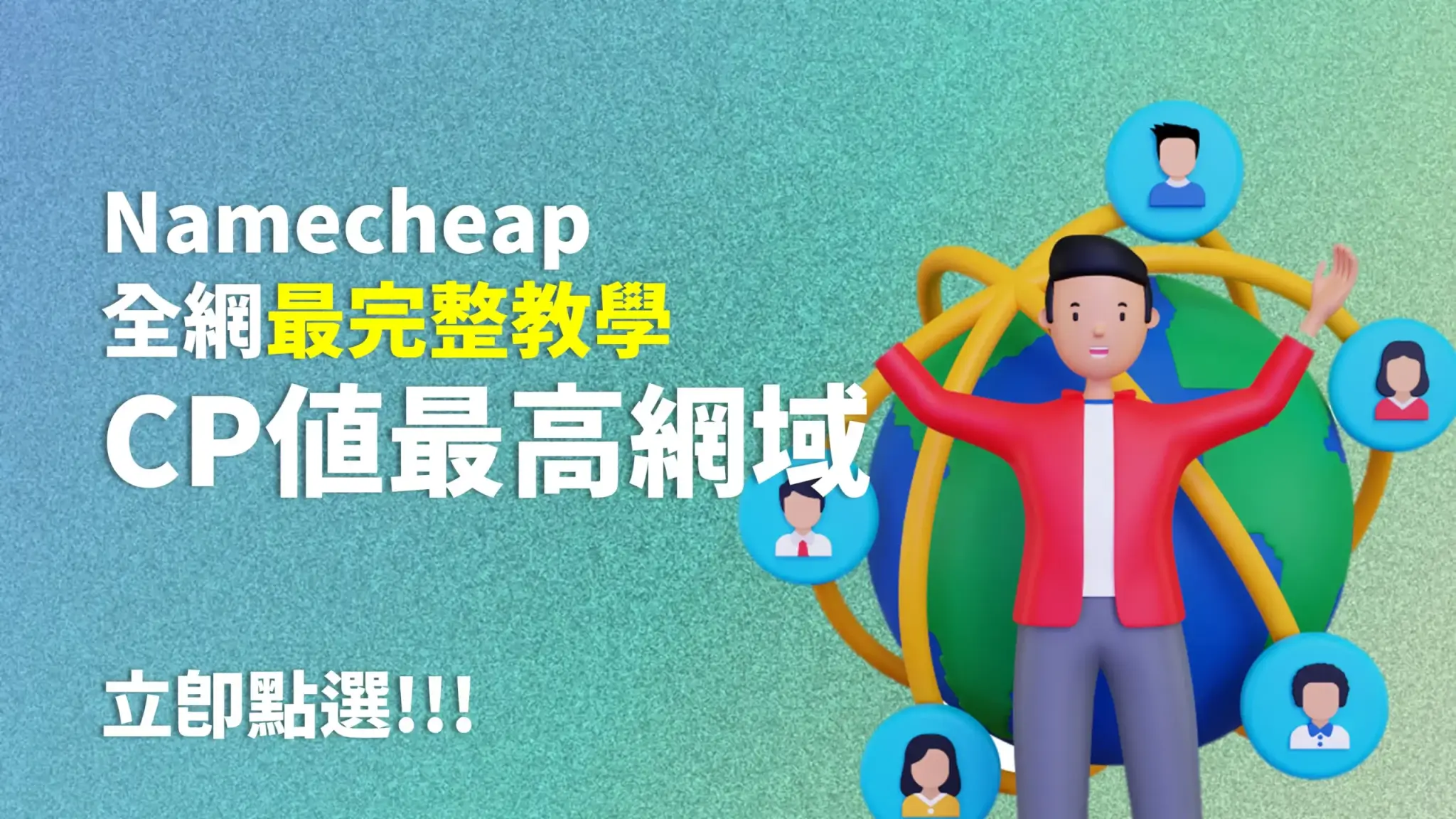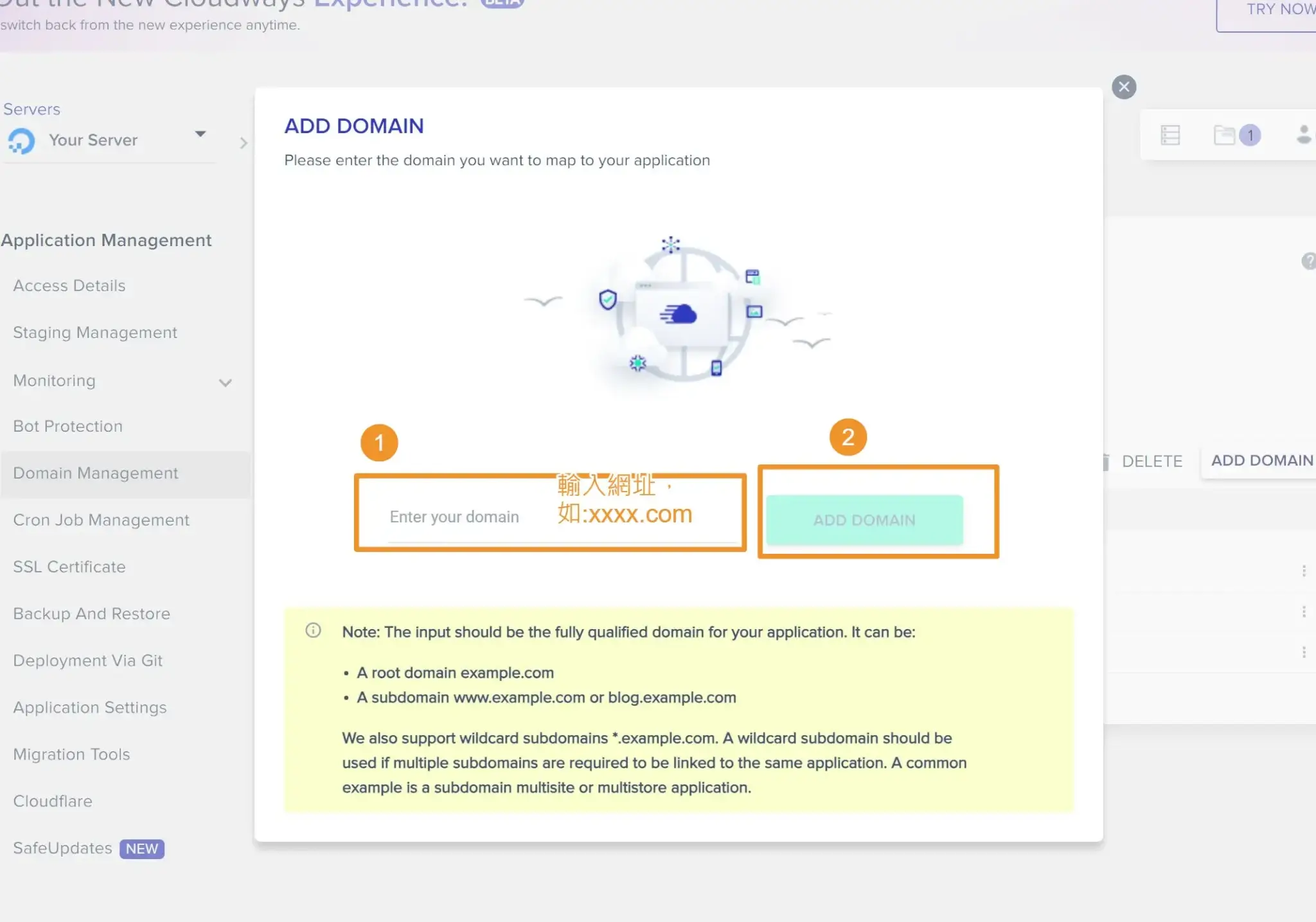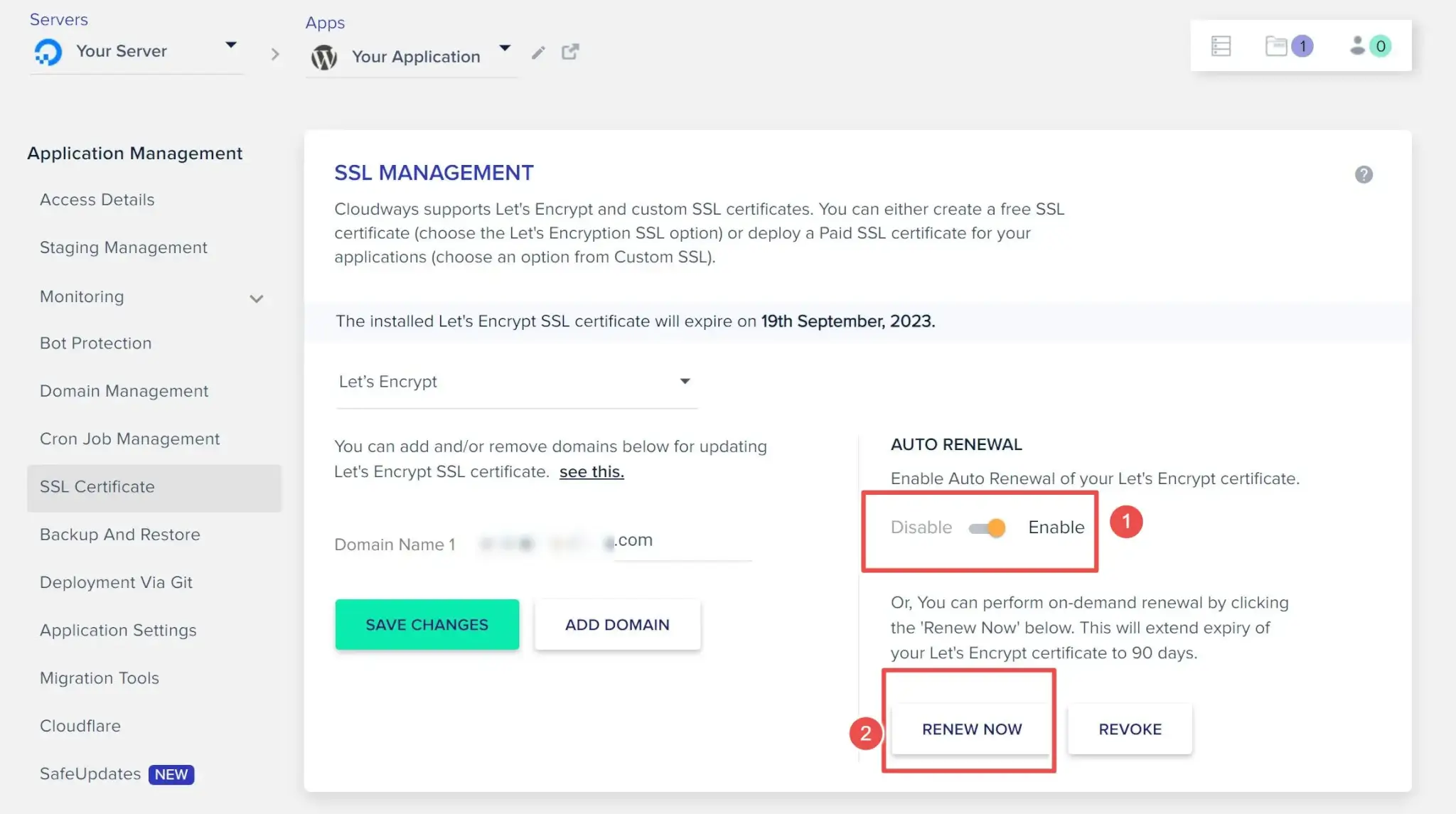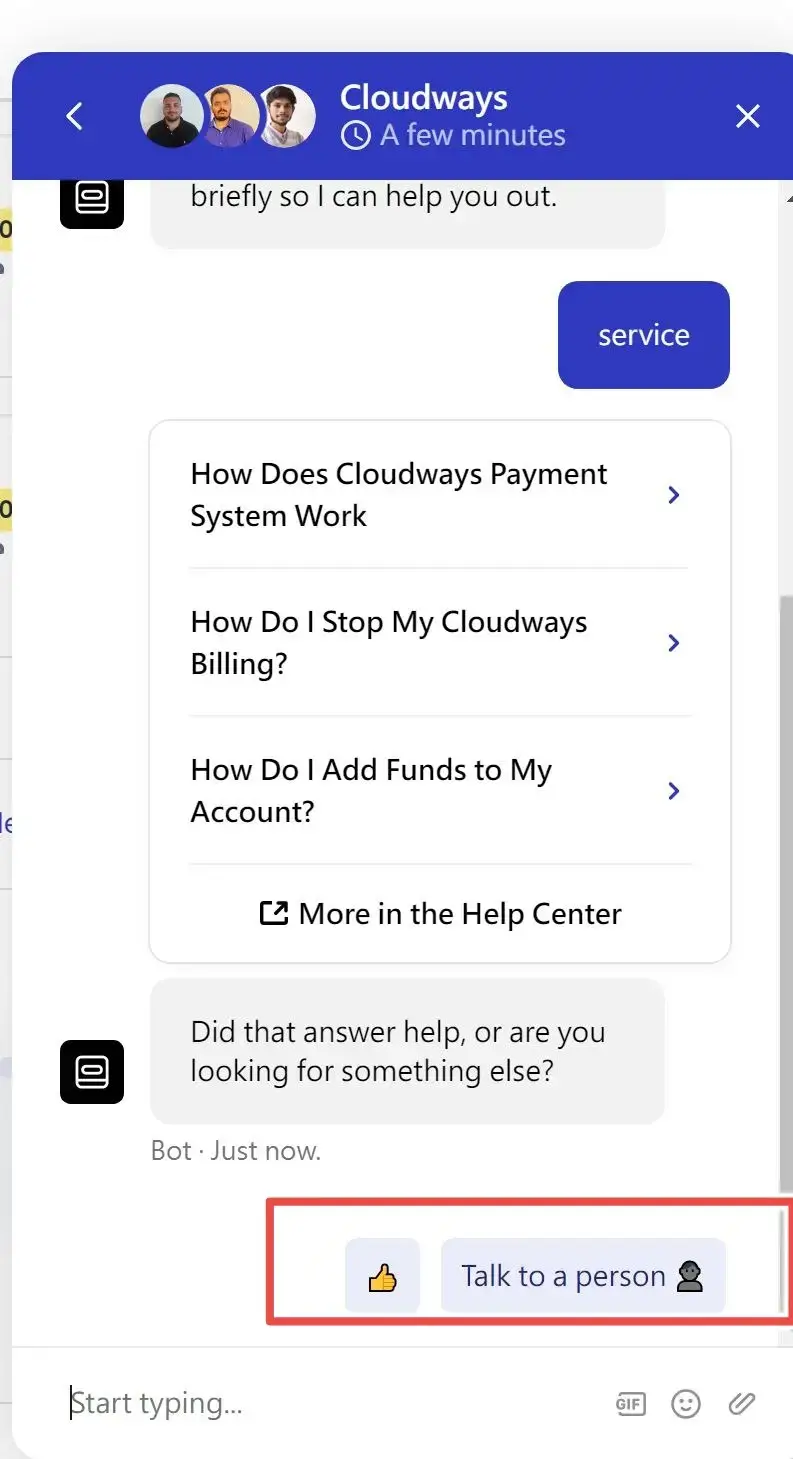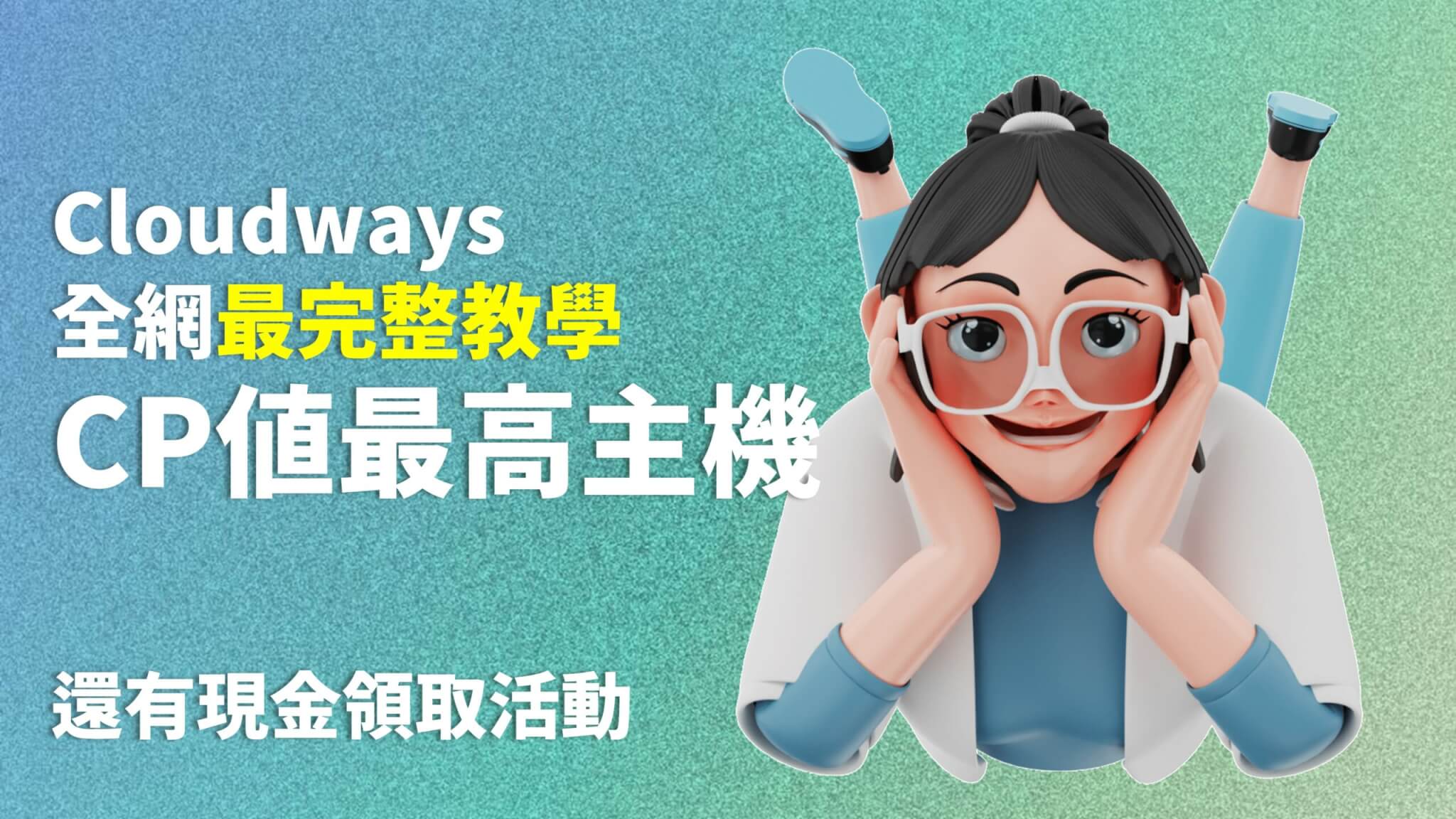
Cloudways價格是多少
- cloudways價格為11美金/月,就差不多每個月差不多300多元台幣,這價格算超便宜,而且一定很夠用。
- 這Cloudways價格對一開始架設網站的人,這300多元cloudways價格是一個非常友善的價格,這也就是台灣人最常選擇的價格方案。
- 300多元台幣價格方案,也就是DigitalOcean「DO1GB方案」
- Cloudways價格是伺服器算中間價格,但算是CP超高的伺服器價格。
Cloudways 方案 | RAM | Cloudways CPU | 空間 | 帶寬 | Cloudways 費用 |
|---|---|---|---|---|---|
DigitalOcean – Standard方案 | 1GB | 1核心 | 25 GB 固態硬碟 | 1TB | 11美金/月 |
DigitalOcean – Premium方案 | 1GB | 1核心 | 25 GB NVMe | 1TB | 14美金/月 |
Vultr – Standard方案 | 1GB | 1核心 | 25 GB固態硬碟 | 1TB | 14美金/月 |
Vultr – High Frequency方案 | 1GB | 1核心 | 25 GB NVMe | 1TB | 16美金/月 |
Linode方案 | 1GB | 1核心 | 25 GB 固態硬碟 | 1TB | 14美金/月 |
AWS方案 | 1GB | 2核心 | 20 GB 固態硬碟 | 2GB | 20.6美金/月 |
Google Cloud方案 | 1.75GB | 1核心 | 20 GB 固態硬碟 | 2GB | 37.45美金/月 |
宇宙島製作cloudways價格 | |||||
- 【Cloudways價格】:DigitalOcean「DO1GB方案」價格: 11 美金 / 月 , 記憶體1 GB ,CPU1 Core ,儲存空間25 GB「台灣人最常用的價格」
- 【Cloudways價格】:DigitalOcean「DO2GB方案」價格: 24美金 / 月 ,記憶體2 GB 、CPU2 Core ,儲存空間50 GB
- 【Cloudways價格】:AWS「Small方案」價格: 38.65美金 / 月 ,記憶體2 GB 、CPU2 Core ,儲存空間20GB
- 【Cloudways價格】:AWS「Medium方案」價格: 91.84美金 / 月 ,記憶體4GB 、CPU2 Core ,儲存空間20GB
- 【Cloudways價格】:Google Cloud「GCE Small」價格: 37.45美金 / 月 ,記憶體1.75 GB 、CPU1Core ,儲存空間20GB
- 【Cloudways價格】:Google Cloud「GEC Medium」價格: 84.12美金 / 月 ,記憶體3.75 GB 、CPU1Core ,儲存空間20GB
- 【Cloudways價格】:所有價格方案包含:「免費SSL」、「365天免費客服支援」、「備份還原」
【註】:如果使用此網站的折扣碼,Cloudways價格將會比較便宜3個月,還能拿150現金,因此記得要使用。
Cloudways架設網站教學:Cloudways 是什麼?
Clouways是什麼?
這是一家管理雲端主機的供應商,提供給大家一個只要輕鬆簡單的伺服器服務
只要花個十分鐘,就能申請帳號和密碼,並把網站架設在Clouways主機上。
同時,Clouways跟共享主機(bluehost)不同,因為他這個是你一人一台主機,這方式叫做VPS。
共享主機(bluehost),就是你要跟人共享,這可以拿住宿來比喻。
VPS就像套房,然後共享主機(bluehost)就像雅房,套房你就可以想怎麼使用就怎麼使用
共享主機(bluehost)就像青年旅館,一堆人擠在一間房間,然後空間就被影響到,別人只要一個動作就會影響你。
所以使用像Clouways,這種VPS類型可以讓你的網站比較不會被干擾,讓顧客或讀者進去你的網站不會頓,
共享主機只要有別人的網站很多人,可能就會害你的網站阻塞。

Cloudways架設網站教學:特色
那為什麼要選擇Cloudways呢?
Cloudways有哪些優點呢?
Cloudways優點
- Cloudways優點1:三天的免費試用期
- Cloudways優點2:超快的網站速度
- Cloudways優點3:網站自動備份,掛掉可以立即復原
- Cloudways優點4:安全性較高
- Cloudways優點5:適合電商老闆、部落格、中小企業使用
- Cloudways優點6:Cloudways:24小時客服支援,輕鬆解決你的問題
- Cloudways優點7:免費專業搬家也是一大優點
- Cloudways優點8:免費的SSL證書也是Cloudways的一大優點
Cloudways缺點
Cloudways缺點有下列幾項
- Cloudways缺點1:非中文介面是比較大的缺點
- Cloudways缺點2:不是免費提供的
- Cloudways缺點3:介面會一直優化,我要一直重新寫教學(超累....
- Cloudways缺點4:太好用會無法用別家的服務
- Cloudways缺點5:未來有可能會漲價
- Cloudways缺點6:伺服器不在台灣,是一個小小缺點
- Cloudways缺點7:無防毒外掛,也是一個缺點
Cloudways架設網站教學::申請Cloudways 主機設定(輸入折扣碼
下面將是申請Cloudways主機的所有步驟,一起往下看教學,一步步完成。
1.第0個步驟:需要準備的資料
- 英文姓名
- 英文地址
- 折扣代碼【fatnerdstock】
- 申請帳號的gmail信箱
2.第1個步驟:進入首頁
然後這個伺服器的公司在國外,因此網站都是英文,
但不用害怕,下面將會一步一步引導你,只要照著點就好了。
然後,開始申請帳號,點選左上角或右下角的【START FREE】,也就是免費開始
點下去就是開始申請帳號,申請完成會有三天的試用期。
只要在這三天內,繳費即可,那如果沒在三天內繳費完成,這個帳號就會被自動刪除
因此要記得繳費。
第一個步驟介紹到這邊,點進去後,就會來到第二個教學步驟了。
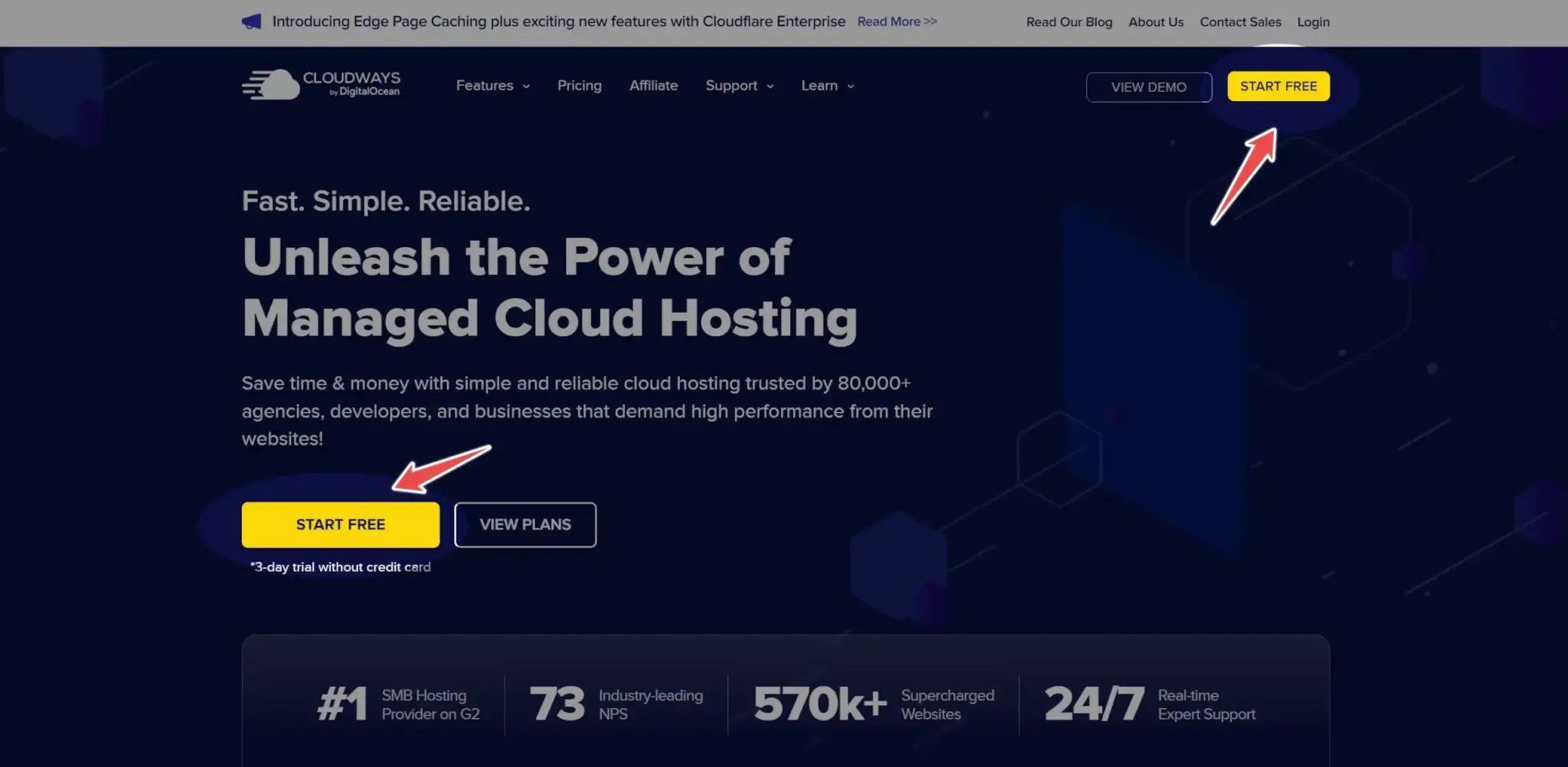
Cloudways教學:進入首頁
3.第2個步驟:註冊Cloudways的會員
第二個步驟主要是要來註冊Cloudways的會員
- 首先1.2步驟要輸入姓和名字
- 第3個步驟,這邊就用常用的電子信箱,如果還是建議重新創一個Email,因為接下來網域或是一些外掛軟體都可能會使用到
這樣也比較不會跟私人信箱混在一起 - 第4步驟,設定密碼(要記得抄起來
- 第5步驟,申請用途,這個就隨意選擇就好,不會影響到後面申請和費用
- 第6步驟,主機預算(這個也是隨便選擇就好,也不會影響到後面申請和費用
- 第7步驟,【重要】:填入折扣碼,fatnerdstock 【這邊輸入後可以獲得特別折扣
- 第8步驟,:同意隱私權(打勾即可
- 第3個步驟,這邊就用常用的電子信箱,如果還是建議重新創一個Email,因為接下來網域或是一些外掛軟體都可能會使用到
這樣第2步驟:註冊Cloudways的會員,就完成了,接下來就往下面移動,也就是第三步驟。
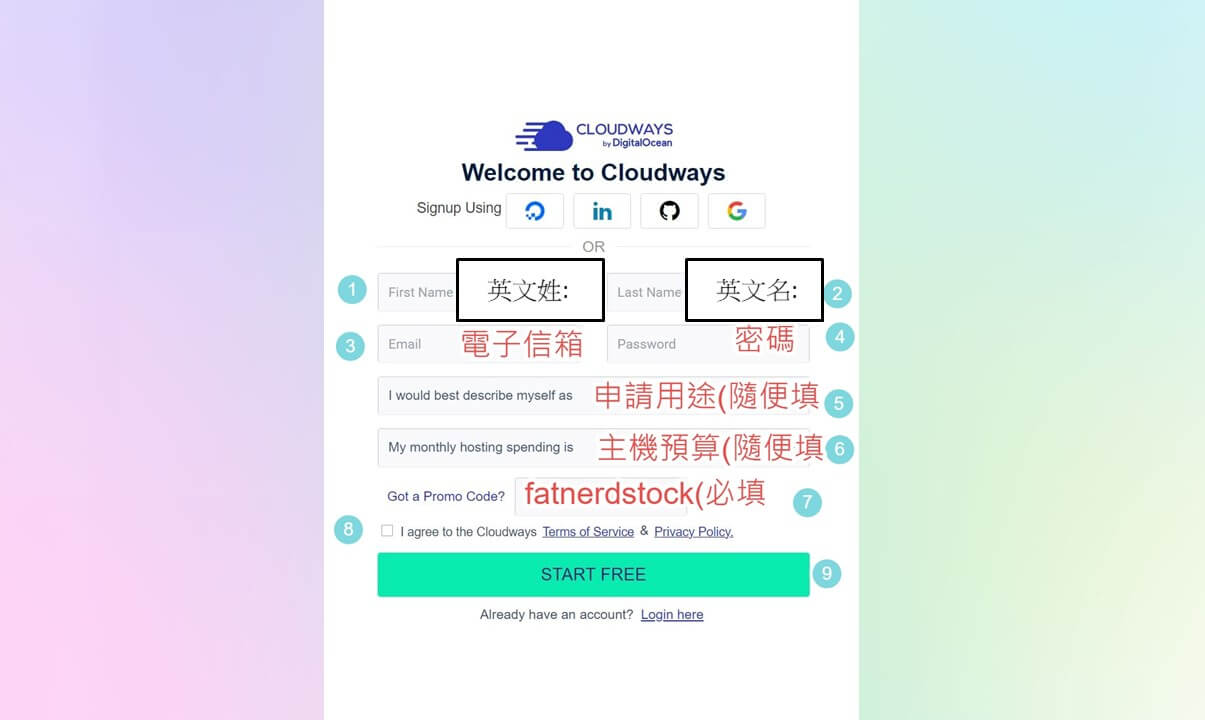
Cloudways教學:填入資料
4.第3個步驟,激活帳戶
完成第二步驟後,
Cloudways系統就會發一封 mail到你的信箱
然後點擊【Activate my account】,激活我的帳戶
點擊下去,就能成功激活
接下來回到Cloudways主畫面,也就是第四步驟
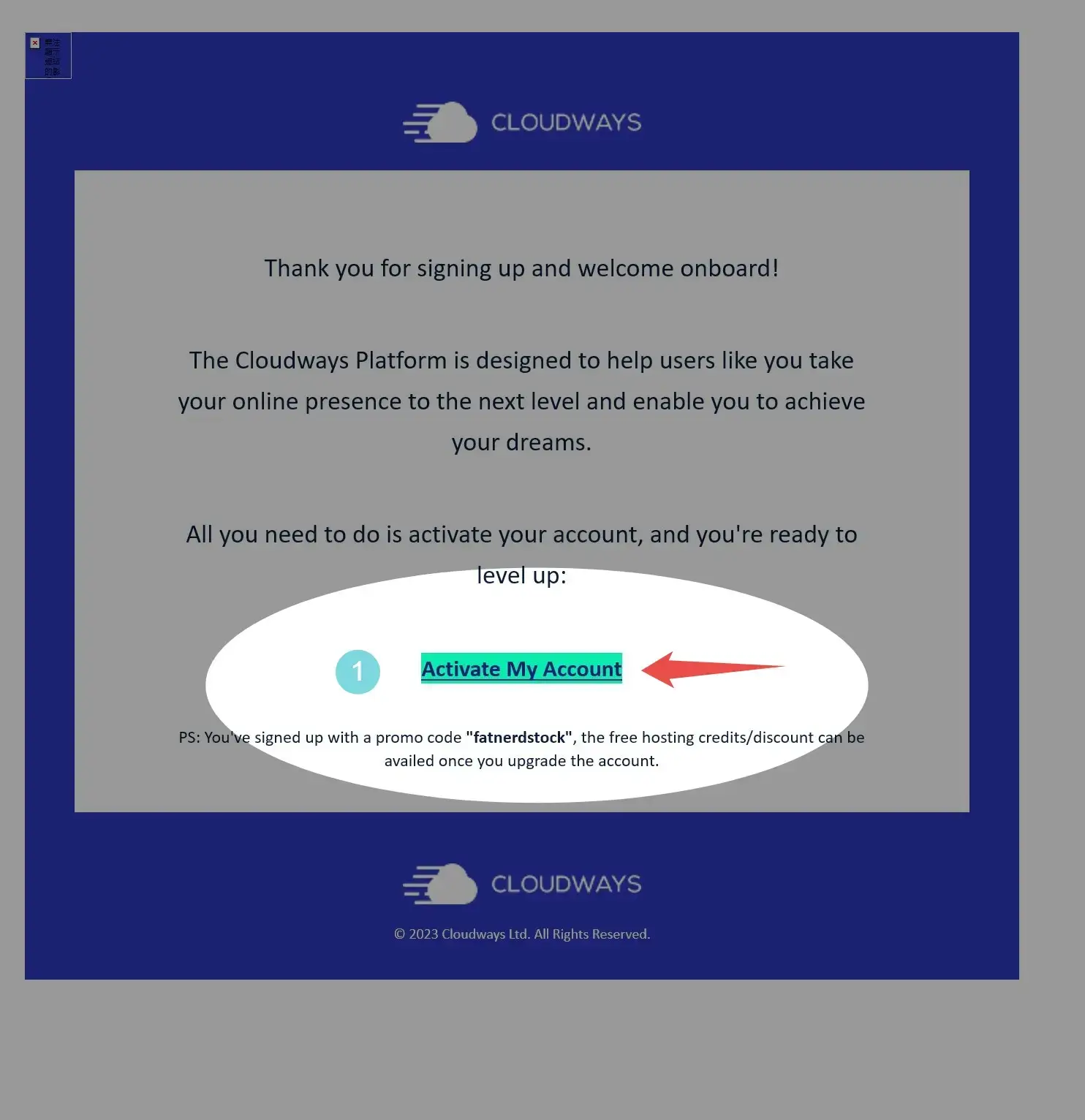
Cloudways架設網站教學:激活帳戶
5.第4個步驟,Cloudways手機驗證
完成激活帳戶後,就來到第四個步驟手機驗證
選擇+886,台灣區碼
輸入手機號碼,前面0記得拿掉
按確認後,會到你的手機中
然後輸入驗證碼,即可到下一個步驟
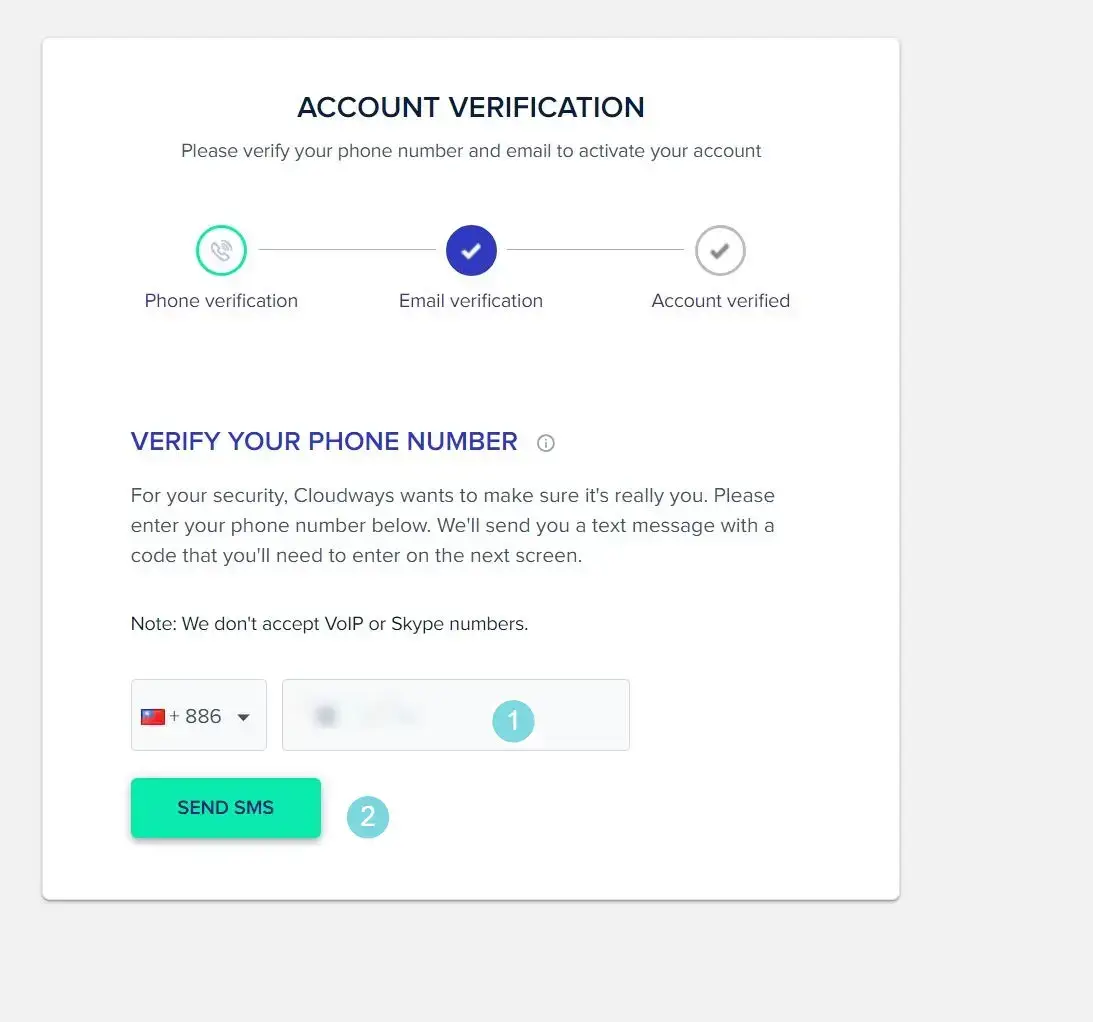
Cloudways架設網站教學:帳號
6.第5個步驟:伺服器選擇和位置設定
驗證完帳號後,就回到cloudways的主機管理介面,開始設定伺服器:
▋Step1:應用程式和伺服器命名
wordpress,版本選擇最新就好,在2023的6月,最新版本是Version6.1.1,如果未來有更新版本出來,選擇最新的就好
後面的命名,可以預設就好,如果你有很多個子網域,這邊在認真命名就好
▋Step2:選擇VPS主機租用類型
原本有五種,在2023年變成只有三種,分別是:「DigtalOcean」、「Aws」、「Google Cloud Platform」,選擇「DigtalOcean」,這個比較便宜和好用,另外兩種比較貴
有特殊需求在選擇就好。
▋Step3:選擇Cloudways主機RAM大小
這一個步驟,是要選擇主機RAM大小,如果預估日流量沒有超過1000,就選擇1GB,最低方案即可
因為一開始架設網站,日流量很難突破1k.
如果是要架設電商網站或是有購物功能的網站
再選擇2GB以上即可.
其實,一開始選擇較低的就好,未來再一鍵升級就好
非常簡單。
升級比較簡單,但把主機大小下降就會比較困難,蠻多步驟的
因此還是建議一開始選擇較小的Cloudway主機RAM即可。
▋Step4:選擇Cloudways主機位置
這一個步驟主要是要選擇cloudways主機的位置
一般來說會選擇與你居住地最近的主機
像我們住在台灣,我們就會選擇「新加波」或是「日本」.
假如,你住在台灣,然後選擇歐美的伺服器,這樣就等於伺服器訊號在國外,在傳回來
繞來繞去,反而速度更慢。
因此,選擇選擇Cloudway主機位置要選擇與居住地最近的國家!
▋Step5:Cloudways確認安裝
完成和檢查cloudways的上述設定,即可按下「Lanuch now」
立即安裝,就可以進入下一步驟了!
【特別注意】目前地區(location),新加坡可能會有問題,可以選Vultr的日本地區
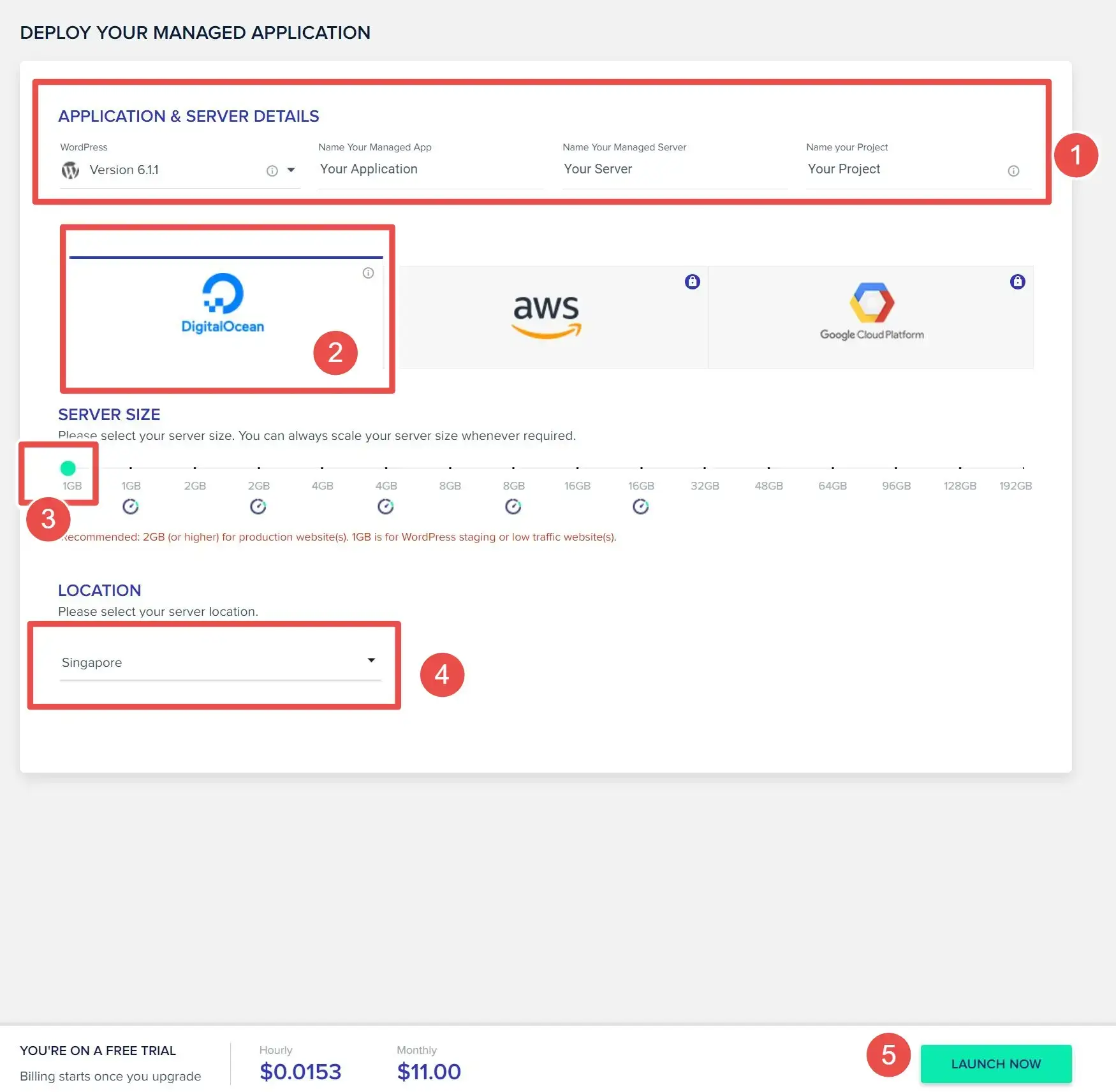
Cloudways架設網站教學:伺服器位置選擇
6.第5個步驟,伺服器等待並建立完成
在這個步驟中,可以看到最上面為【Your trial will expire in 3 days】 ,這也就是代表你將會在三天後過期.
因此,後面的步驟會有要繳費的步驟,當繳費的步驟完成後,這一行字就會消失
然而我們可以看到中間位置有一朵藍色的雲,右方的字寫出「Adding Server...7 Minutes」,這代表伺服器主機正在設定當中,要等七分鐘,他才能設定完成
因此這時候可以去看個影片或是去聊個天,來等他設定完成
然後,可以看到妳的伺服器主機上面有寫著剛剛設定的大小和位置「1GB」、「Singapore」
到這邊你的伺服器就是建立完成了
接下來的步驟就是「刷卡付款」、「設定」。
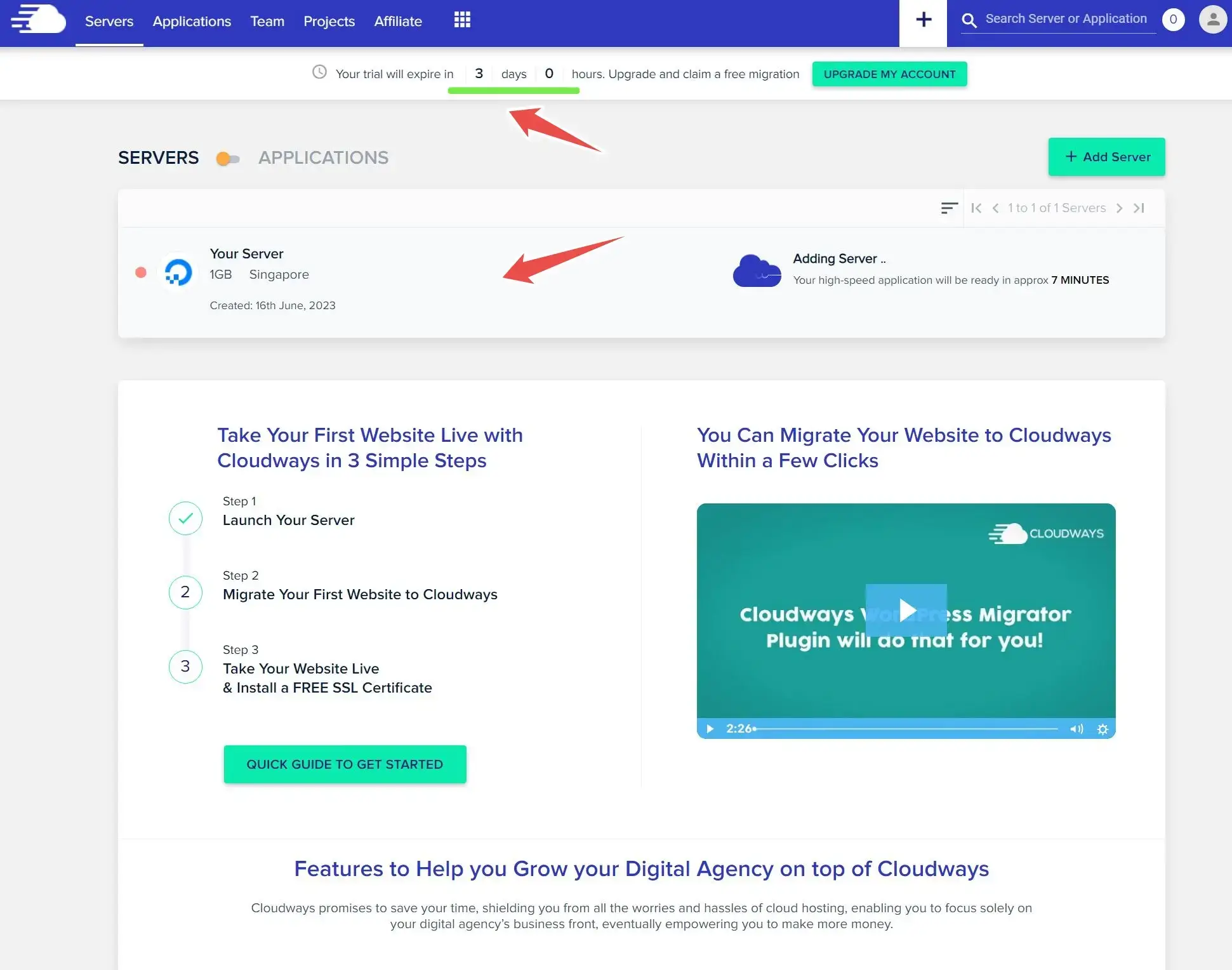
Cloudways架設網站教學:倒數
7.第6個步驟,Cloudways設定付款方式
▋Step 6.1 設定付款方式(點擊帳號
接下就要到設定付款的步驟了
首先,在控制板中的右上角,點選人頭
點擊下去會出現簡單的面板
並點擊「Account」帳號,點擊下去後就能進入帳號區,去做設定
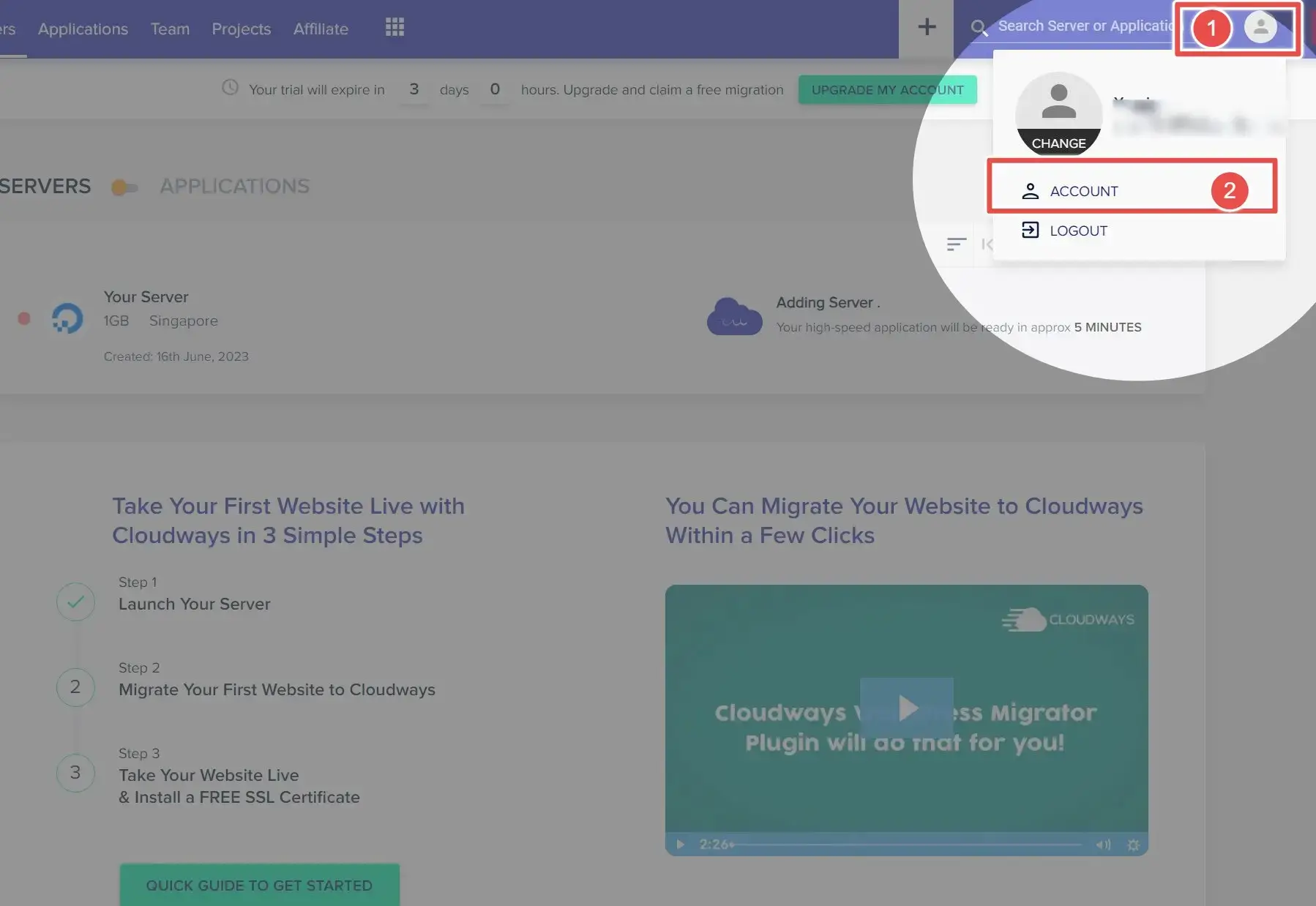
cloudways架設網站教學:進入帳戶
▋Step 6.2. Cloudways設定付款方式(付款資料和地址設定
這邊就要輸入帳單地址和付款地址,這兩個選擇一樣就可以了
公司:填寫 「individual」,個人或是公司「Company」就可以
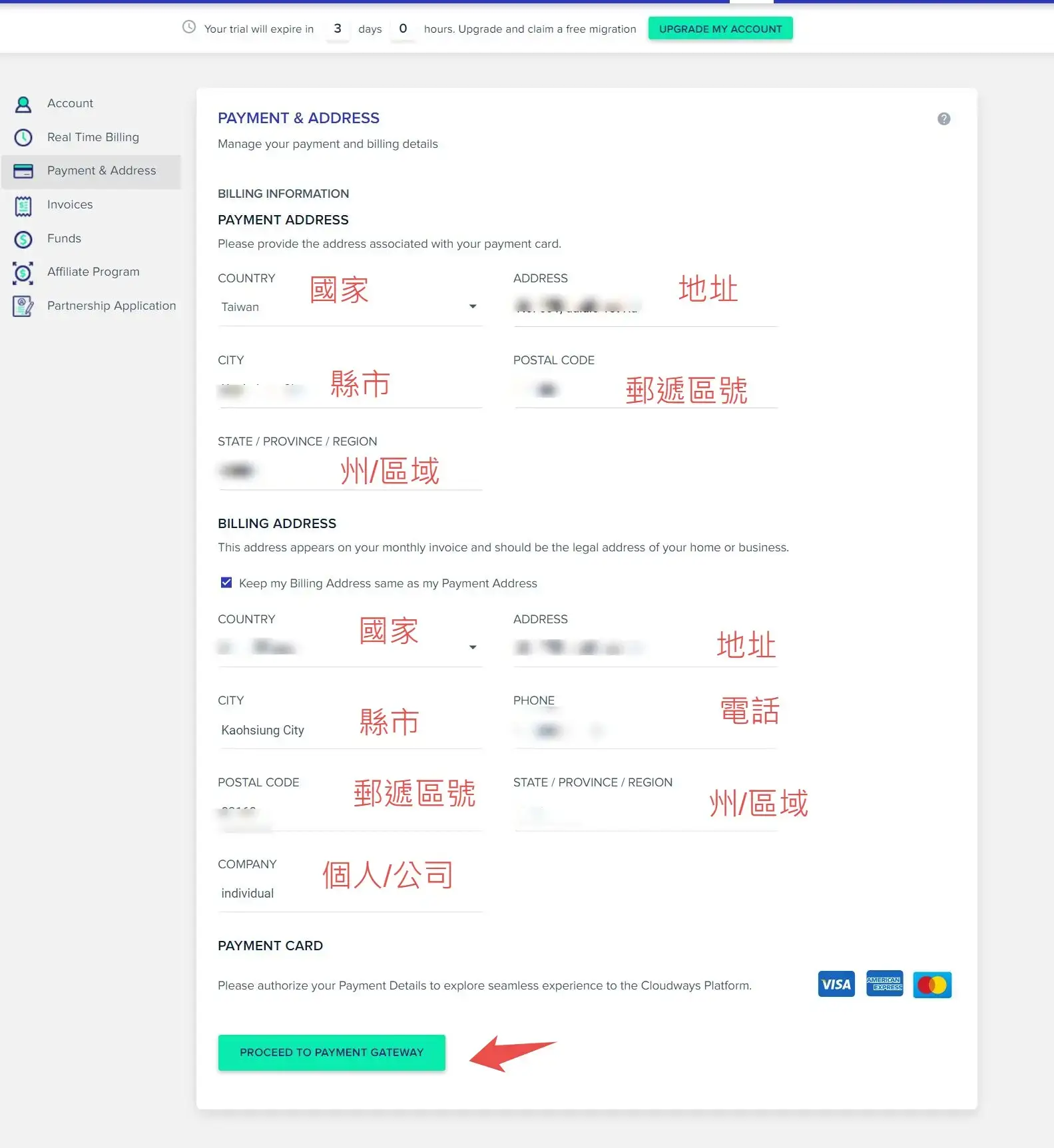
Cloudways架設網站教學:填寫基本資料
▋Step 6.3. Cloudways設定付款方式(信用卡資料填寫
這個步驟主要是填寫信用卡的相關資料,跟一般網購填寫的資料相似
需要填寫的資料有:
信用卡號
到期日
驗證碼
卡片上的名稱
點擊驗證
上面的步驟驗證完,卡片就會刷卡,這樣也代表付款成功,
這樣也就可以到下一個步驟
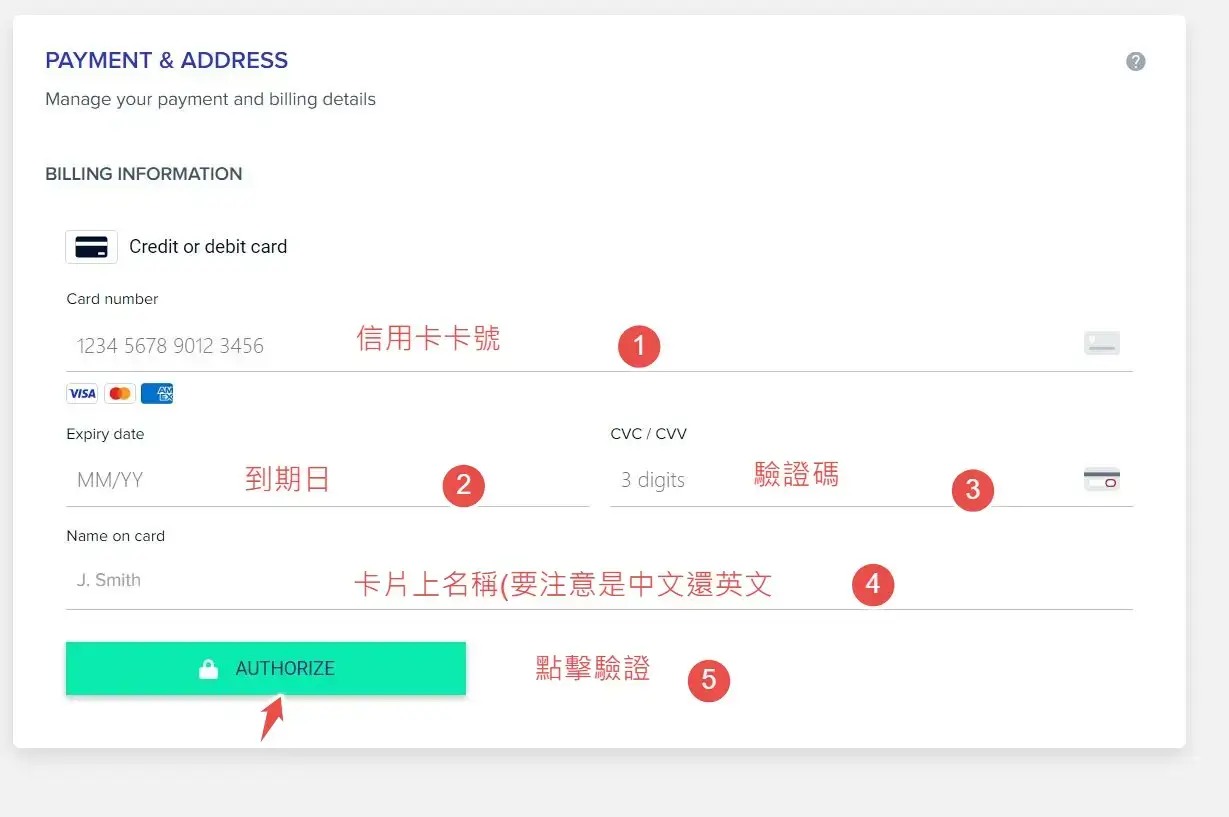
Cloudways架設網站教學:填寫信用卡資料
Cloudways架設網站教學:Cloudways 主機基本設定
進入第9個步驟,Cloudways主機設定,開始準備設定,可以看到最上面那條警告要付款的文字消失
然後,點擊「Servers」,伺服器,點下去後,
下面有個長方條,選擇剛剛建立的主機,點擊下去就可以開始進入伺服器的設定.
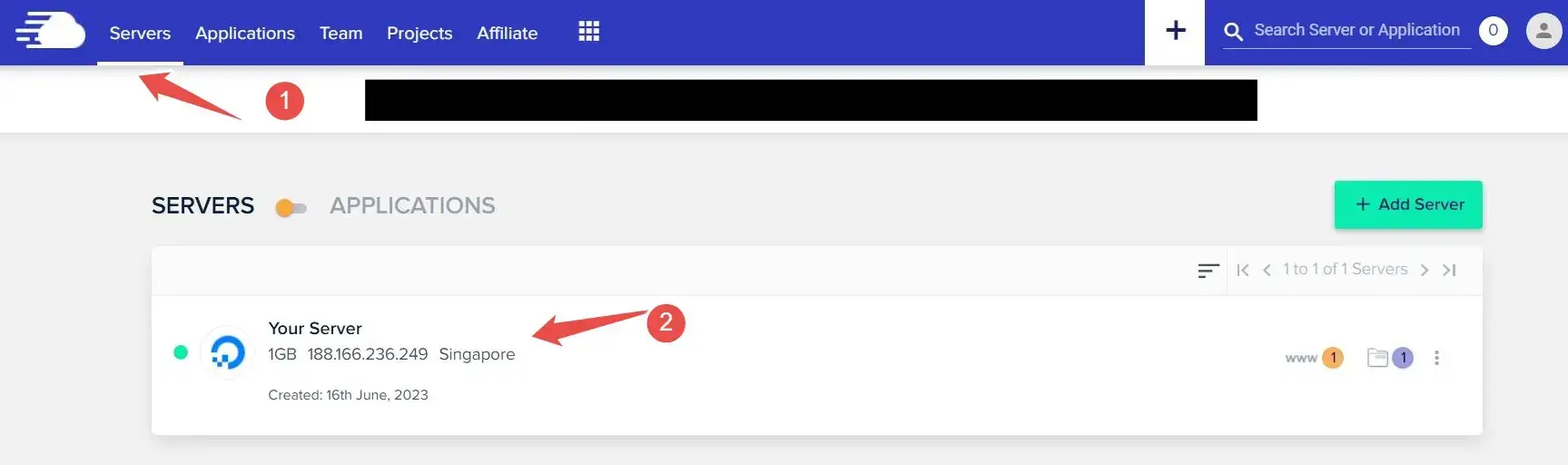
Cloudways架設網站教學:點選servers
然後選擇左方的「Master Credentials」
這邊就會顯示出你目前的Public IP(主機 IP 位置)、Username(SSH 帳號)、Password(SSH 密碼),如下圖
一般來說,這邊很少會用到,除非是特殊用途
可以稍微知道就好
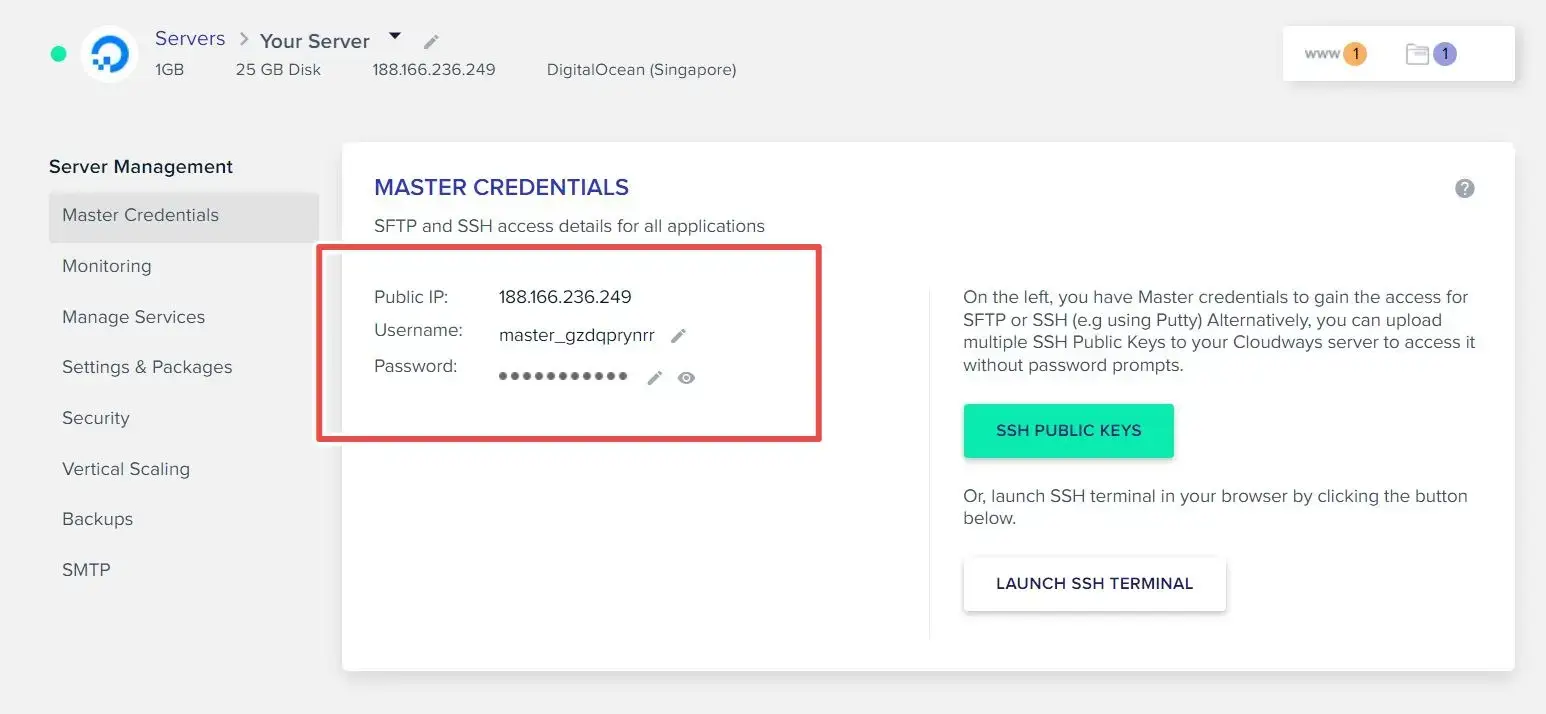
cloudways架設網站教學:基本資訊
基本設定
然後點擊左側的 Settings & Packages,也就是設定
點下去,選擇上面那排的Basic(基礎
就可以開始進去基礎設定,基礎設定就照下圖設定即可
EXECUTION LIMIT 執行時間上限:120SEC
UPLOAD SIZE 上傳檔案大小:10MB
- MEMORY LIMIT 記憶體分配上限:256MB
PHP TIMEZONE 時區:選台北(Taipei,來做為時區
設定完成後,點擊「SAVE CHANGES」儲存就好。
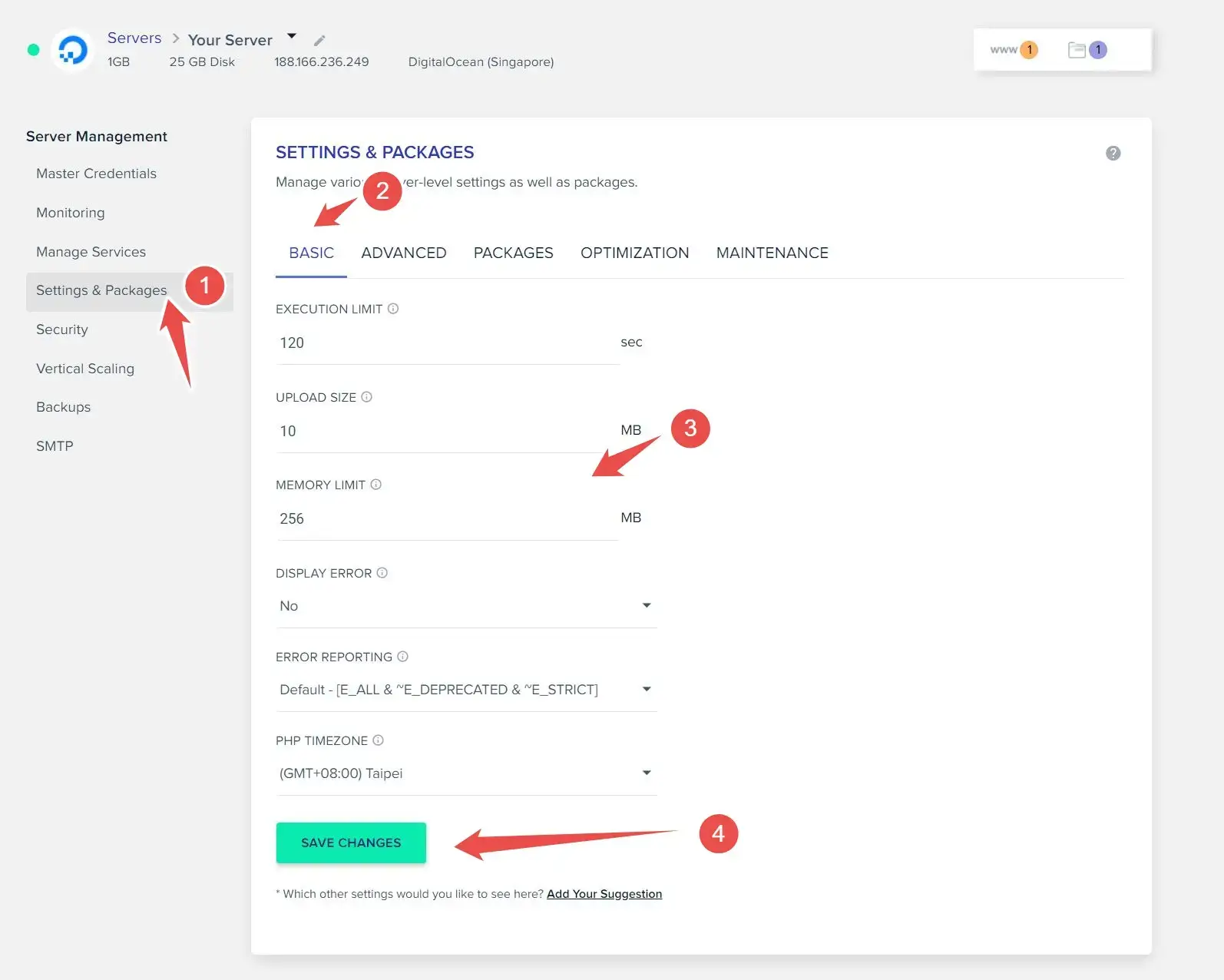
cloudways架設網站教學: Settings & Packages
進階設定
按最上面的ADVANCED,切換到進階模式
這邊要設定MYSQL的時區和System 的位置,下面兩個紅框處
- MYSQL選擇:(GMT+08:00)Taipei
- Locales:選擇Chinese(Taiwan)
這邊設定完,就切入下一步「package」配套
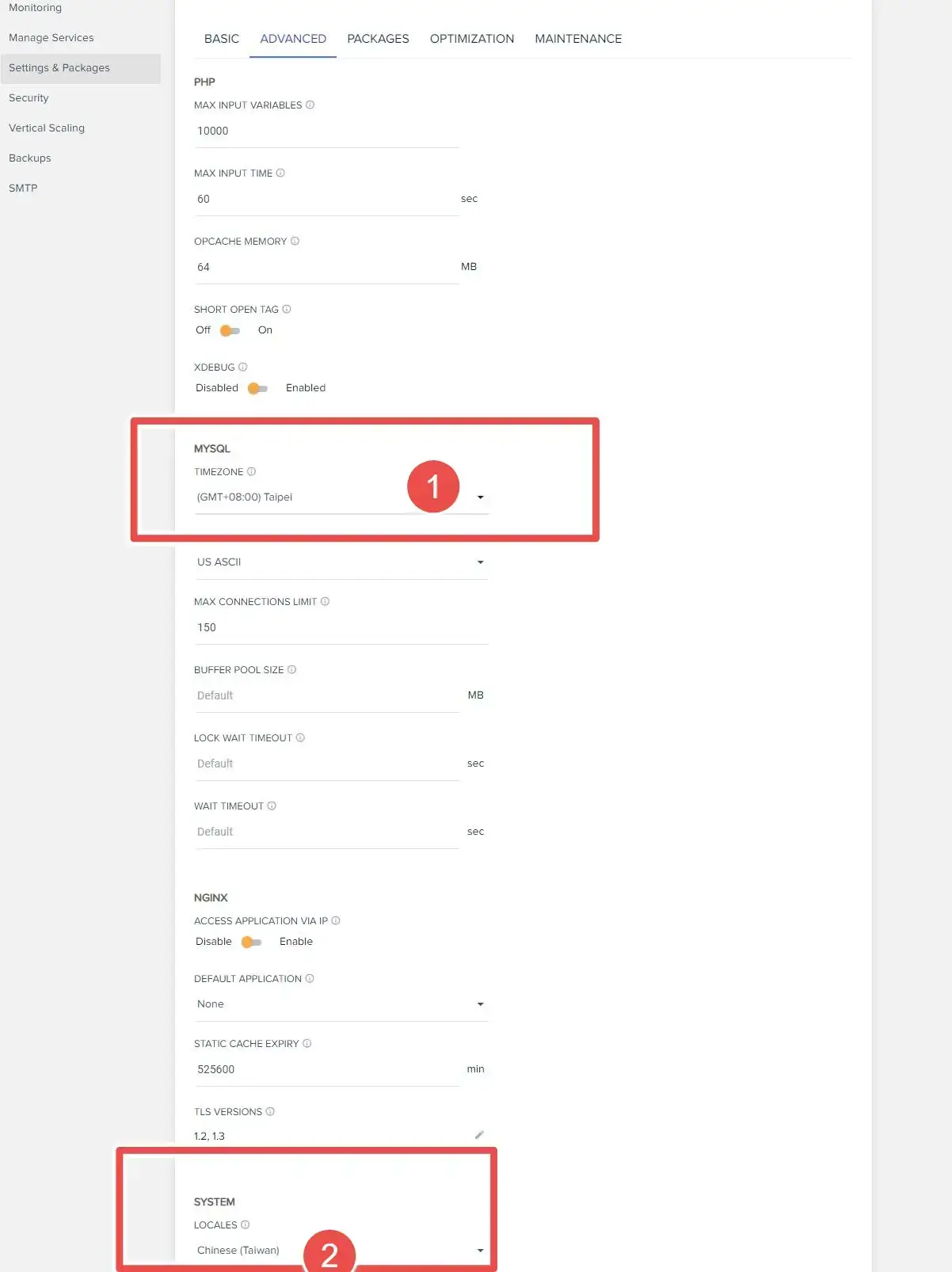
Settings & Packages:進階設定
延伸閱讀

 SEO課程推薦,教你怎麼挑選SEO課程!
SEO課程推薦,教你怎麼挑選SEO課程!
SEO課程哪一堂課比較好?要怎麼挑選SEO課程。
挑選時候要注意哪些?這篇通通教給你,讓你一次挑到。
避免踩雷
Packages 配套設定
這一步驟切到Packages 配套設定
這邊就調整PHP和MYSQL版本,調到最新的那個就好,這篇文章是2023年06/27寫的
最新版本如下
PHP:PHP 8.2
MySQL:MariaDB 10.6
設定完「Basic」、「Advanced」、「Packages 」,這三個,設定完後,就代表設定完成
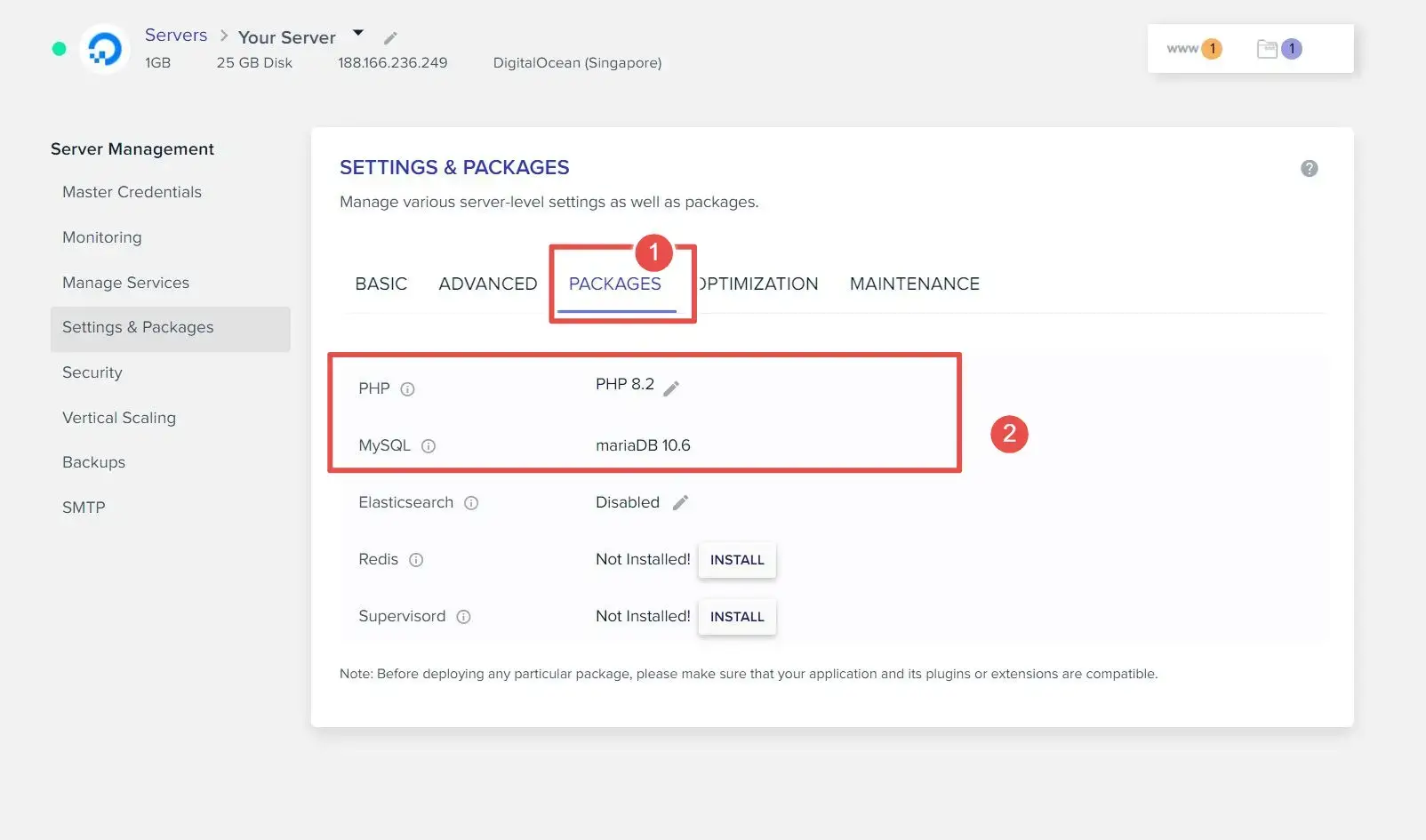
Cloudways架設網站教學:PHP設定
Cloudways架設網站教學:架設Wordpress網站
前面設定都是cloudways的申請和相關設定
這部分教學:要來教大家如何進入Wordpress後台和一些基礎設定
要怎麼進入入Wordpress後台,這邊首先要先進去cloudways的主頁
點選最上方的Application
並點選你的網站,也就是長條的第二步驟
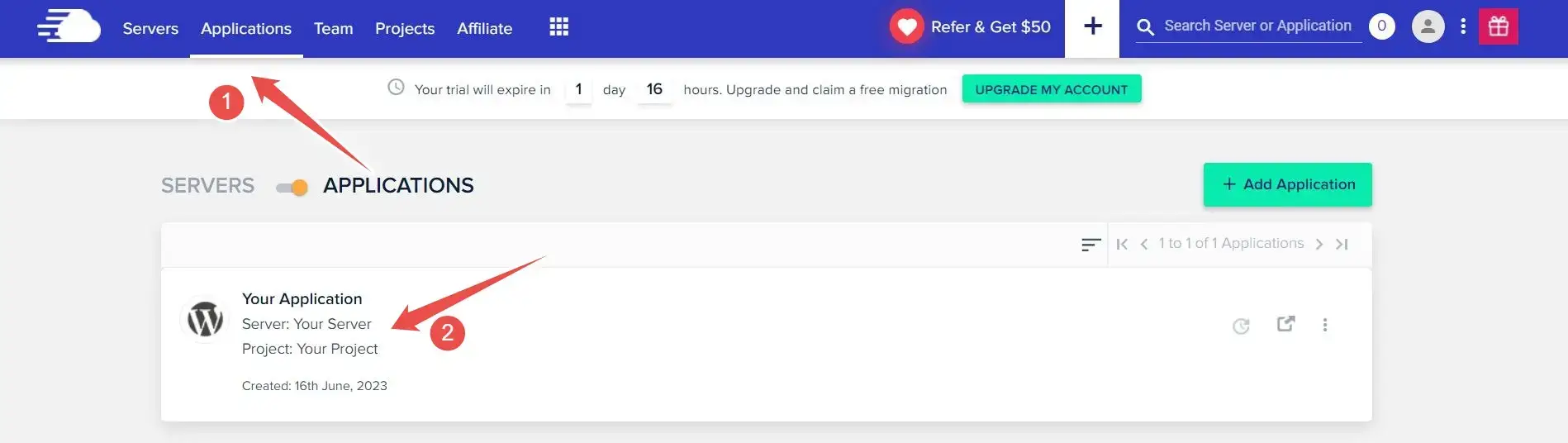
Cloudways架設網站教學:點選application
點擊進去就可以看到Application的面板,然後點擊左側的「Access Details」
然後就會看到登入Wordpress後台的一些資料
- Application Url
前台網址:
這就是臨時登入的網址,之後設定好網域並DNS連回cloudways,這邊會更新成真正的網址。 - Admin Panel
後台登入資料:
分別是 WordPress 後台路徑、登入帳號、登入密碼。 - MySQL Access 資料庫訪問:
這邊是資料庫的相關訊息,比較少用的一個部分。
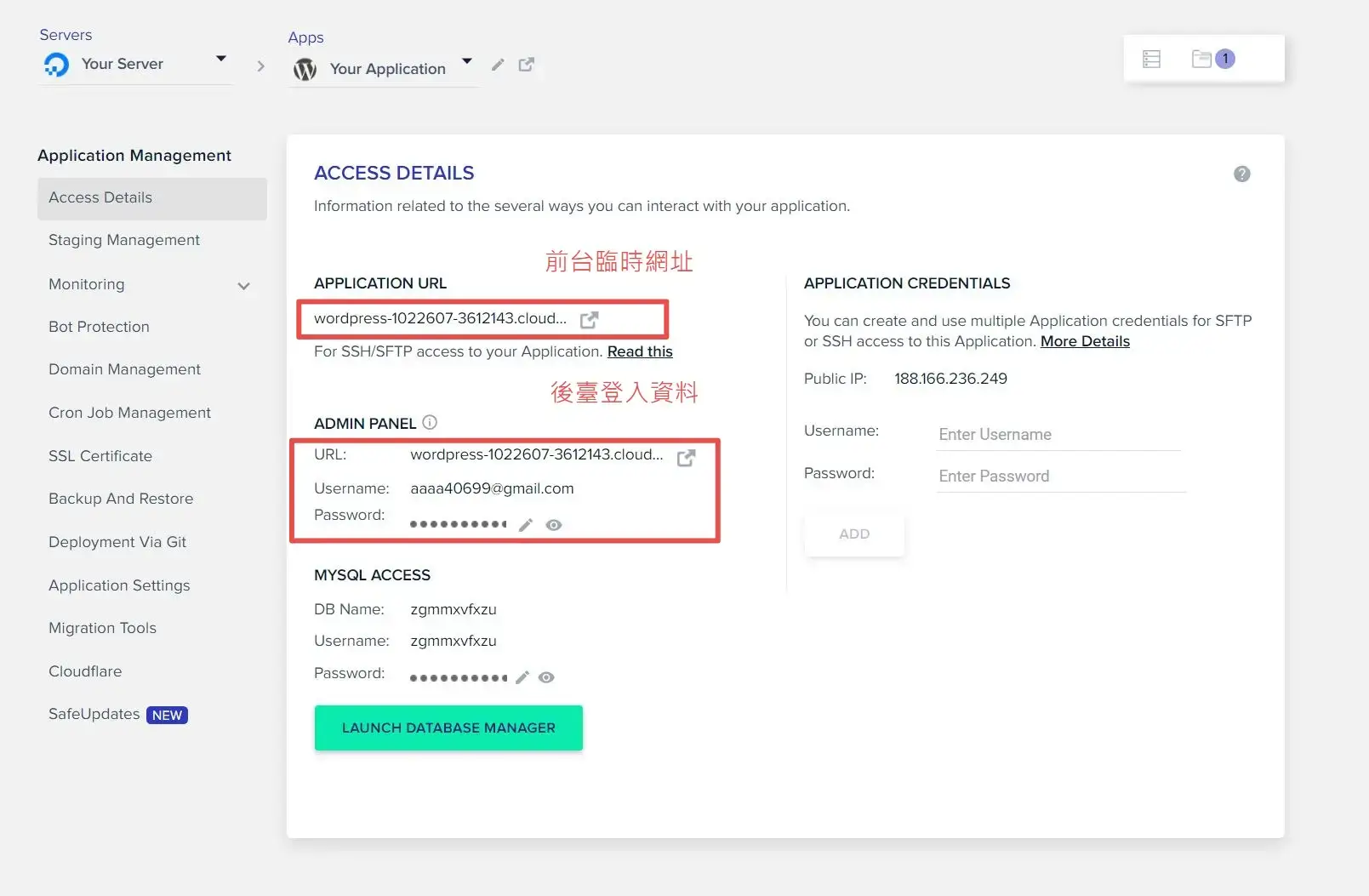
Cloudways架設網站教學:後臺資訊
Cloudways架設網站教學:網域申請和購買教學
網域這邊我們是選擇:Namecheap
Namecheap網域購買教學非常的簡單,基本上跟網購一樣。
本文下面的教學是當你Namecheap網域購買完成後,接下來的設定,這些設定主要是要幫網域找到你的家。
Cloudways架設網站教學:DNS 設定指向(NameCheap+Cloudways)
▋Step1. 找到Cloudways主機的 IP 位置
- 前往Cloudways控制面板,點選最上面的【Servers】點擊下去
- 看到下面長方塊,會顯示你的IP位置,共10碼,選取並複製
- 複製完成後進入下一步驟
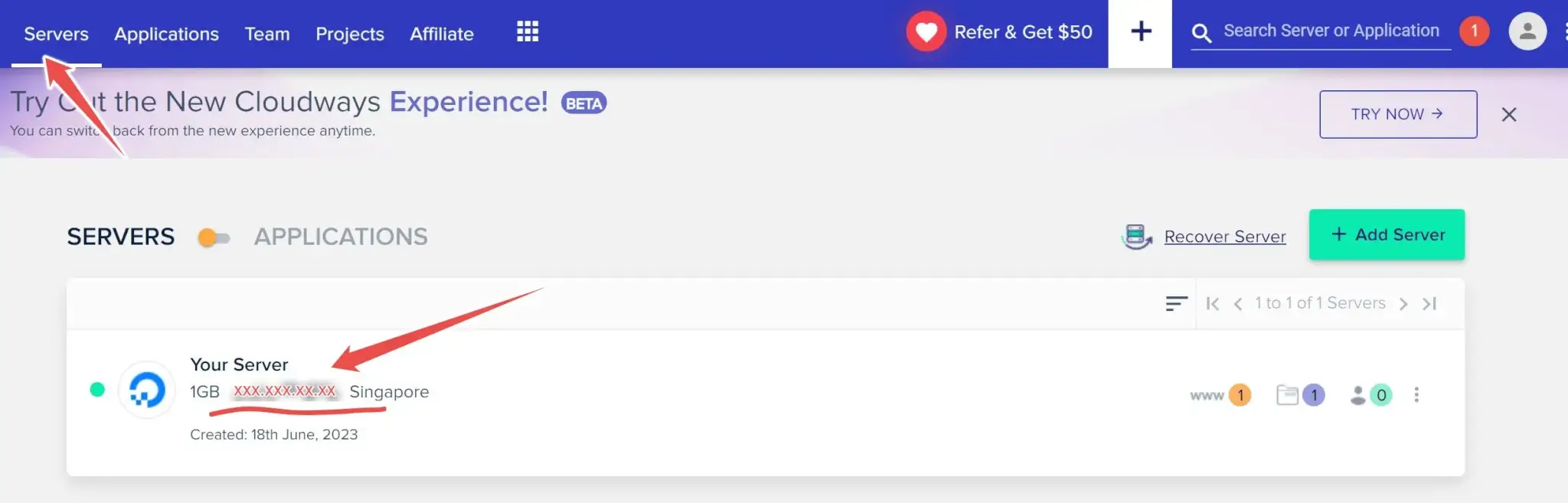
▋Step2. 進入Namecheap,設定網域
首先先進入Namecheap首頁,然後點擊【Account】帳戶中的【Dashboard】設定面板
然後就可以進入下一步來進行設定
▋Step2. 設定DNS Record
首先先進入Namecheap首頁,然後點擊【Account】帳戶中的【Dashboard】設定面板
然後就可以進入下一步來進行設定
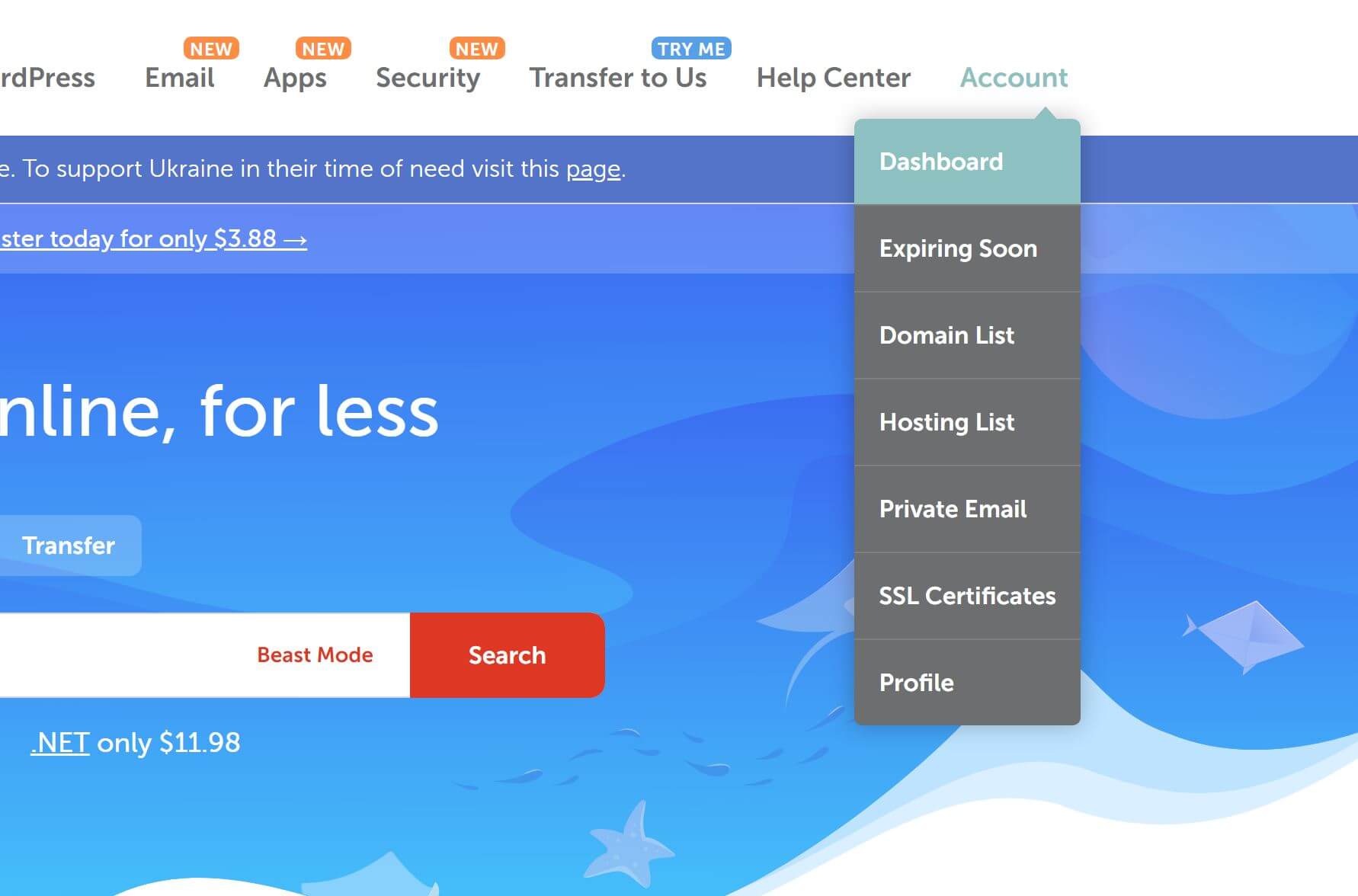
然後進入面板後,開始設定
點選Domain List
點選Manage 管理網址,進入下一個頁面
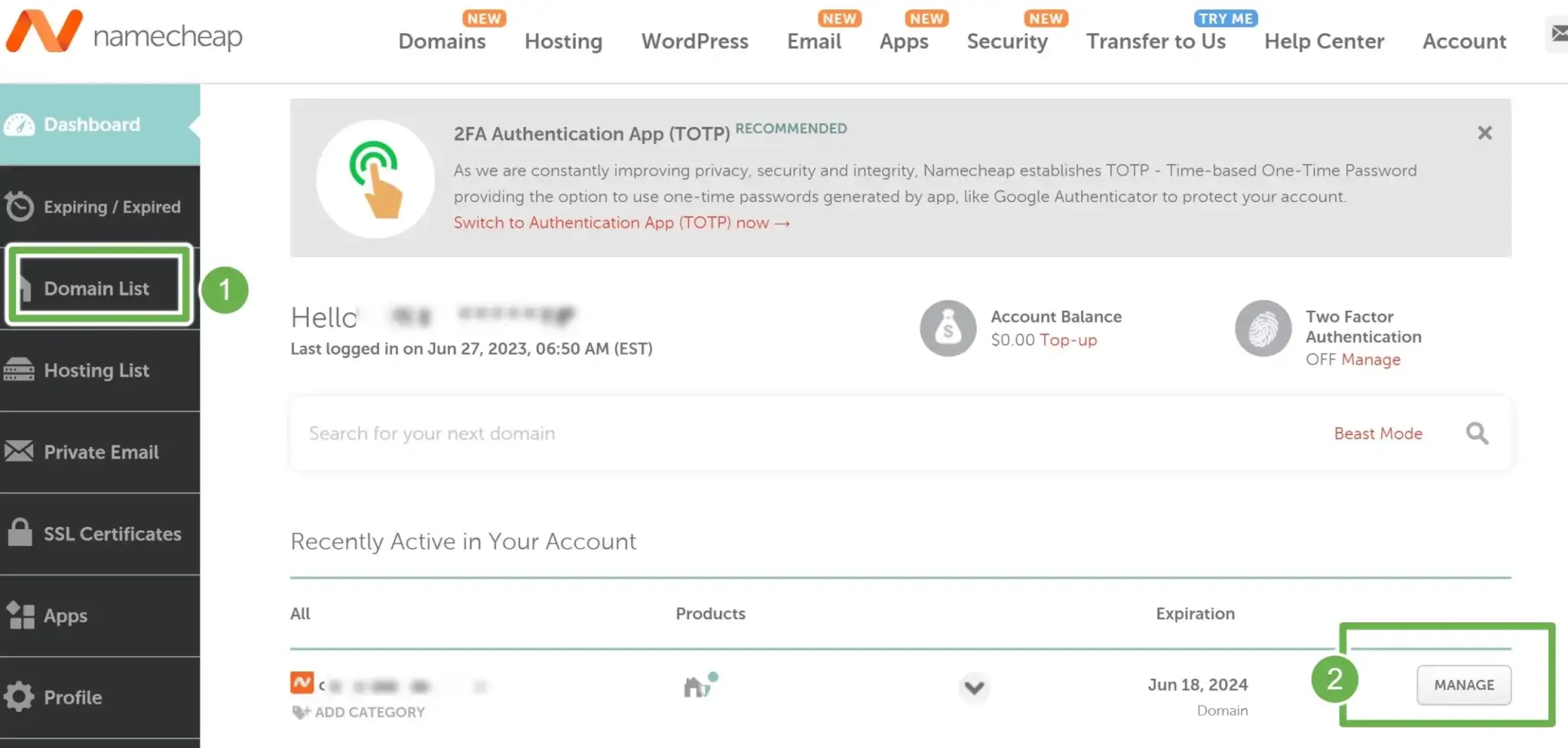
進入後,往下滑,找到NameServers 選項,並改成 【NameCheap BasicDNS】,然後打勾確認,那如果原本就是這個設定,就不用更動。

▋Step3. 設定DNS Record
這一步驟就要設定DNS Record
1.然後這邊先選擇「Advanced DNS」
2.然後開始新增DNS Record
3.先將全部清空,然後改成如下圖檔
4.按下「Save all Changes」,存檔
5.檢查是否正確(小心別打錯
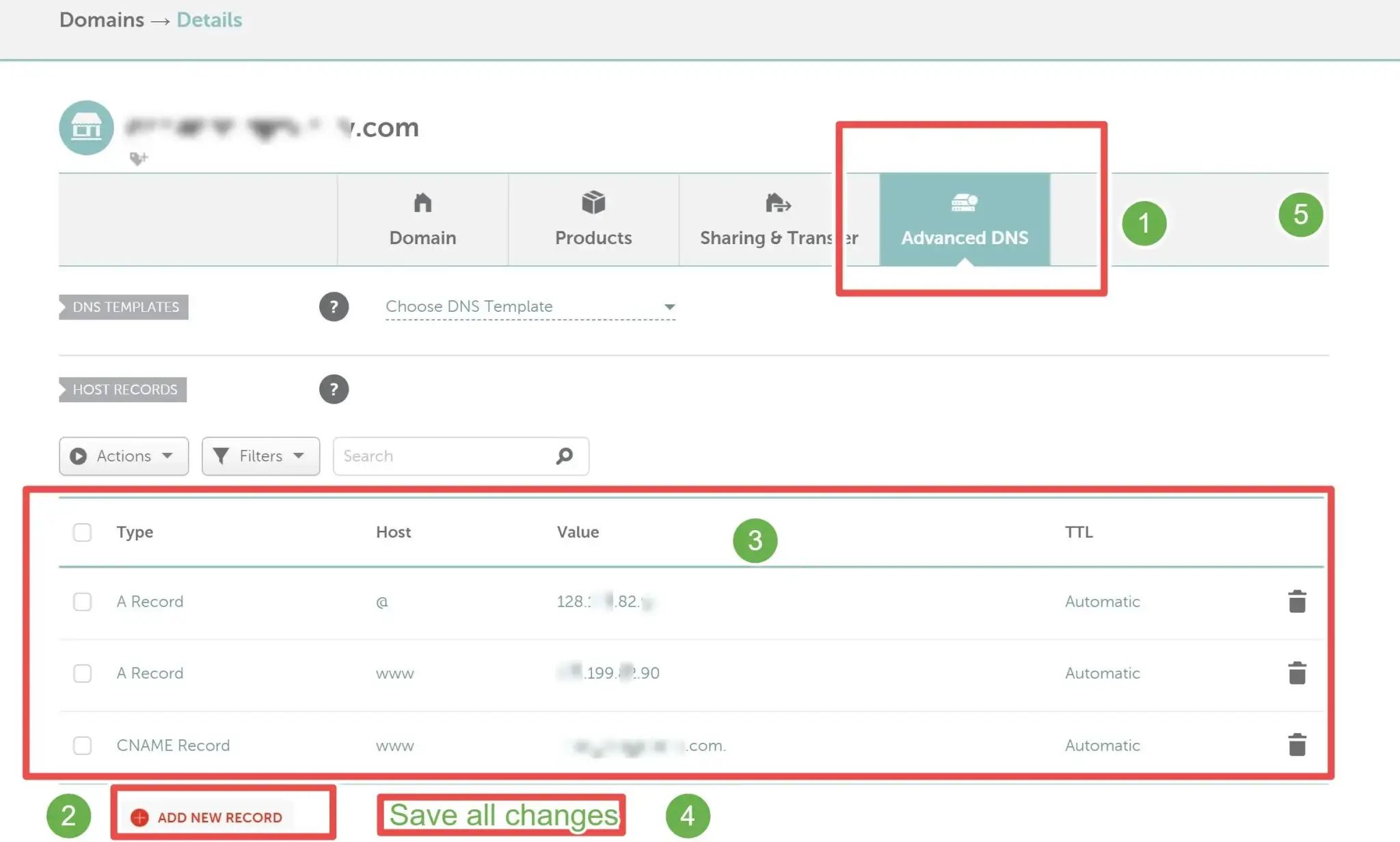
第一行:新增一個A Record 的type,Host 輸入 @(代表網域名稱),然後 Value 輸入你的主機 IP,完成後儲存,TTL設定Automatic。
第二行:再新增一個A Record 的type,Host 輸入 www,然後 Value 輸入你的主機 IP,TTL設定Automatic,完成後儲存。(這步驟沒完成,後面不能使用SSL。
第三行:最後新增一個 CNAME Record的Type,Host 輸入 www,Value 輸入你的網站網址,TTL設定Automatic。【註明:這邊加入可能造成衝突,還請注意,可以先不用加入】
這樣設定完成後,就順利NameCheap 網域指向 Cloudways 主機了,完成了DNS指向,網域正式與主機融合了
另外要特別注意,DNS不會馬上生效,因此要等24~48小時才會生效,因此可以等個一兩天!
Cloudways架設網站教學:Cloudways更改成正式網址
這個步驟是將【臨時網址】更改成【正式的網址】
要做這個動作後,你的網站的網址才會變成正確的網址
然而,第一步是登入Cloudways首頁,然後點擊上方的「Application」
切換完成後,點擊下方的「your Application」,點擊後就會進入下一個步驟
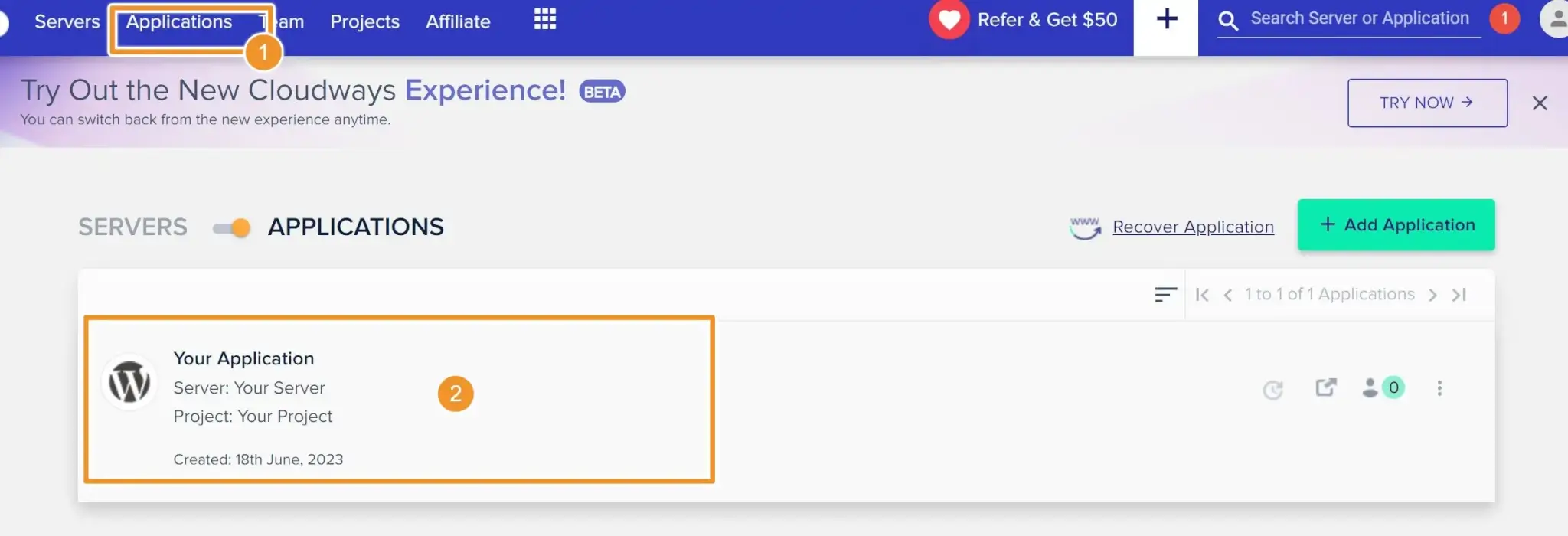
進入Application後,然後看到左方的Application management 那一排後,往下找到【Domain Management】,然後點擊下去。
就會看到Domain list,有一個臨時網域。
因此,這時候要新增一個正式的網域,因此找到【ADD DOMAIN】新增網域,點擊下去,就可以新增正式網域
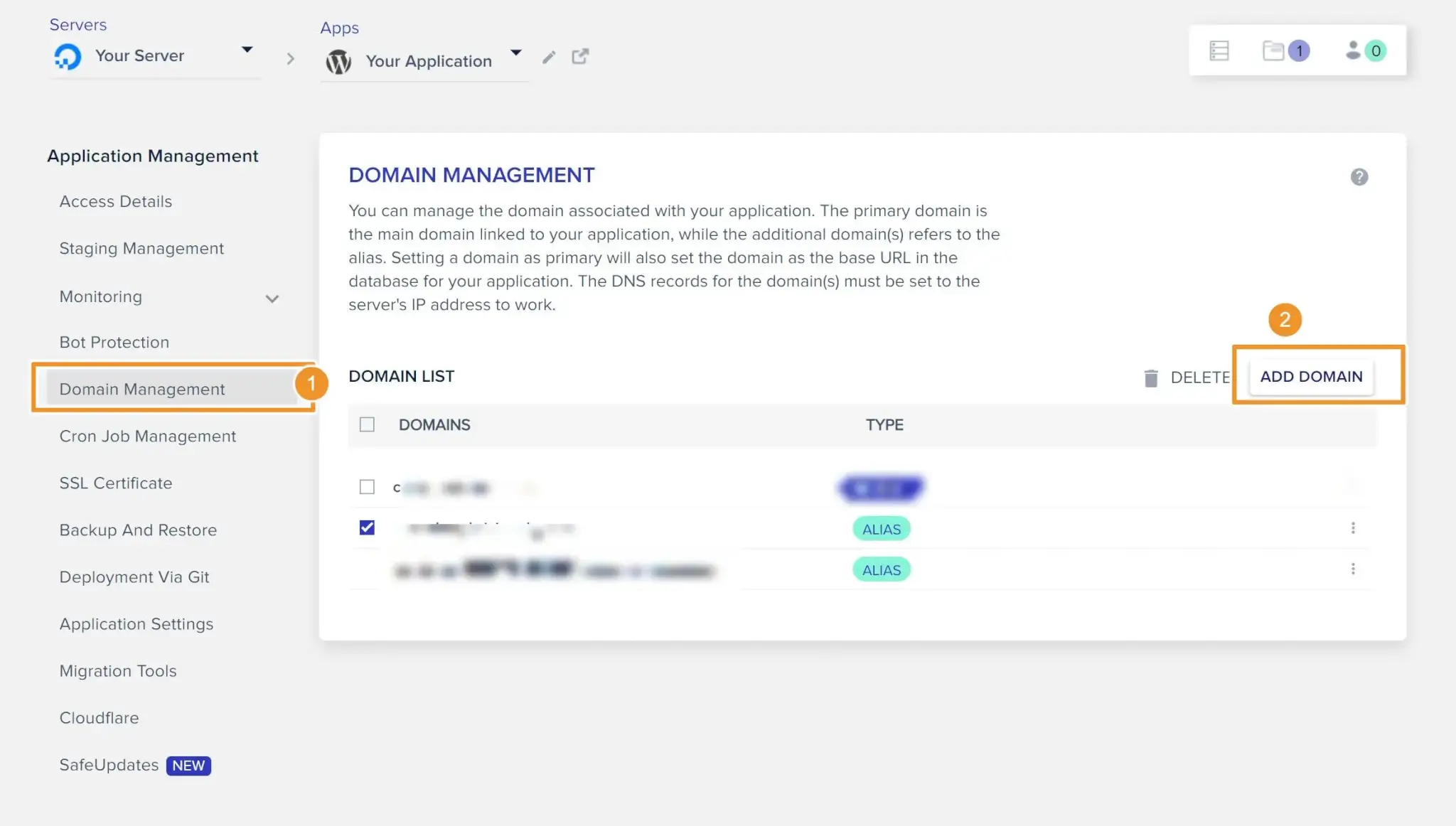
這一步驟就要來新增網域,因此在上面輸入你的網域
如果你網域是www.fatnerdstock.com
在上面輸入fatnerdstock.com,然後點選【ADD DOMAIN】,就能新增網域上去。
按下去後就會跳到下一個步驟。
然後你可以看到剛剛的網域跑出來
然後選擇想要的網域,並點選打勾
然後點擊那行最右邊的三個點,點下去
就會出現彈跳小選單,有個【Make Primary】,設為主要,點下去就能變成主要的
這樣正式網址就設定成功了,接下來我們進行下一步驟,看是否有更新成功

這一步驟,我們要來看正式網址是否有設定成功
我們在Application management,找到Access Details
然後可以看到【Application URL】已經變成正式網址了
Admin Panel 登入面板那邊也更新成新的登入網址
之後要登入Wordpress後台,點擊這個就可以,也可以把這個加入我的最愛即可。
下面的就是登入Wordpress後台的帳號密碼,分別是【Username】、【Password】(建議拿筆記本抄下來)
這樣到這邊就已經算是大功告成了。
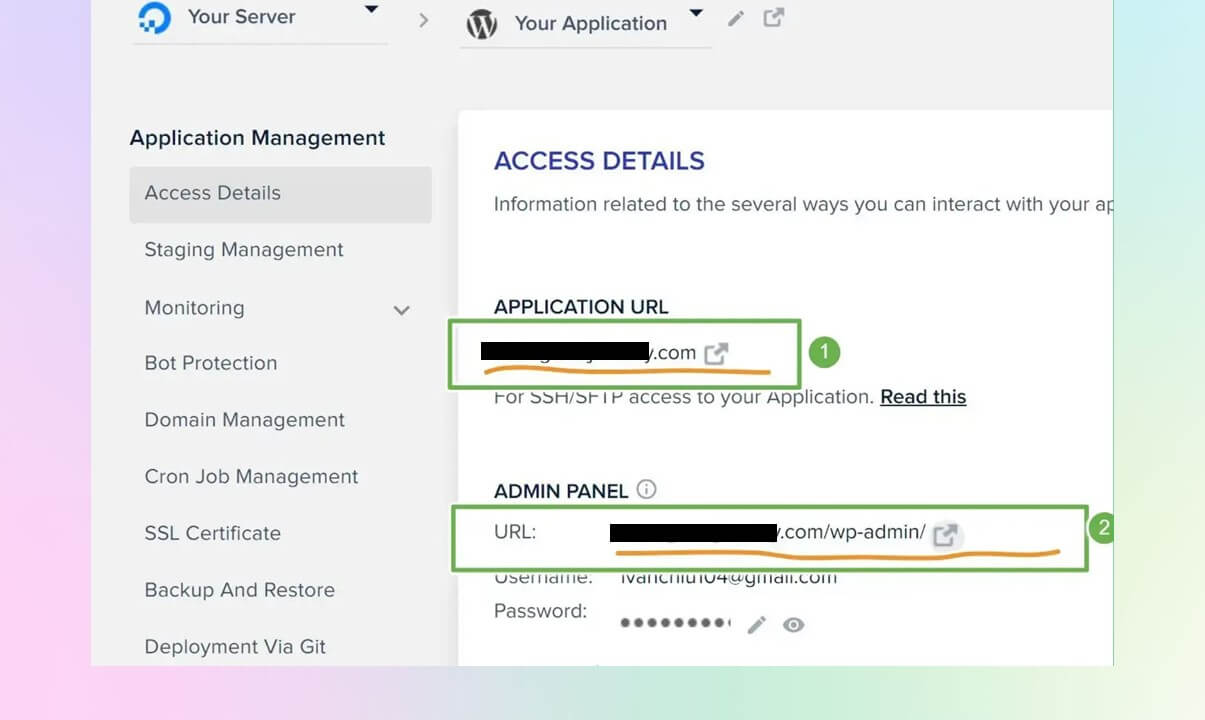
Cloudways架設網站教學:Cloudways裡申請SSL憑證
Cloudways SSL安全憑證

你的讀者可能會看到這個網頁出現不安全的提示,因此現在每個網站都需要安裝SSL憑證。
另外,如果有安裝SSL憑證也能增加這網站的SEO分數
因此,這步驟是必須要做的。
首先,進入Cloudways首頁
- 然後點選最上面的Servers
- 點選下方的Your Servers ,然後進入下一步驟
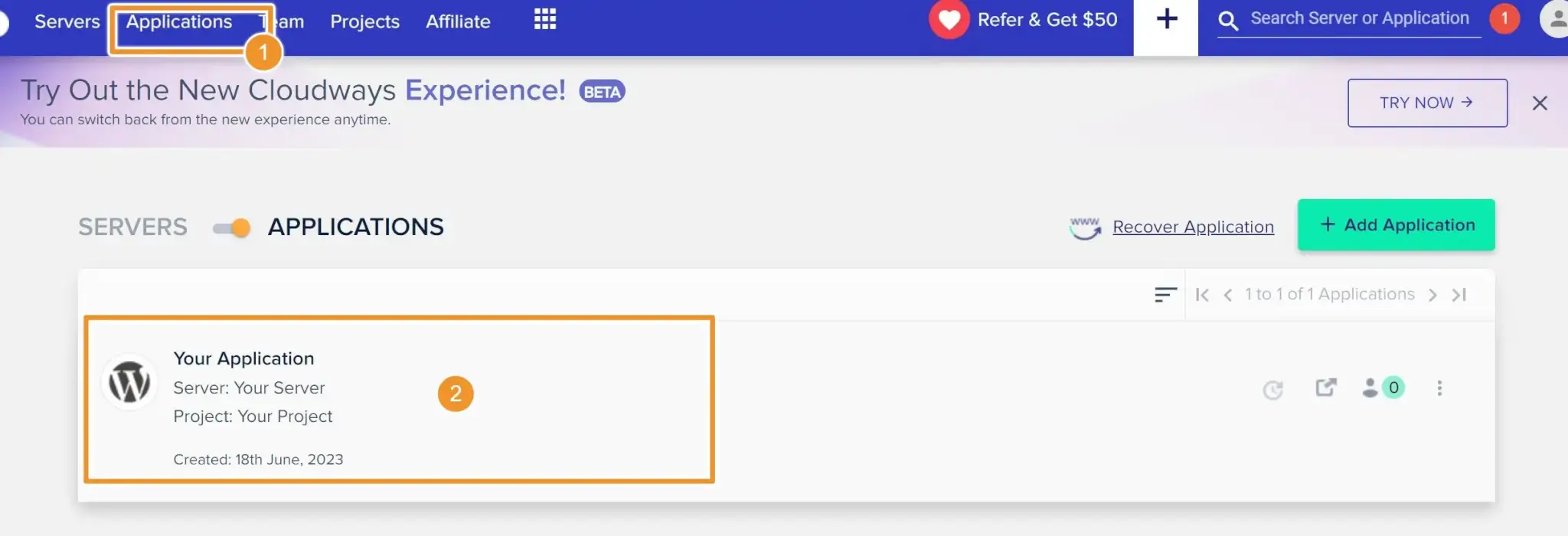
然後進入這個面板後,點選左側的【Application Management】,選擇下面的SSL Certificate。
1.選擇 Let's Encrypt
2.填入電子信箱
3.填入目前的網域:不要加入WWW的網域(例如:小黃.COM
4.安裝認證【install Certificate】
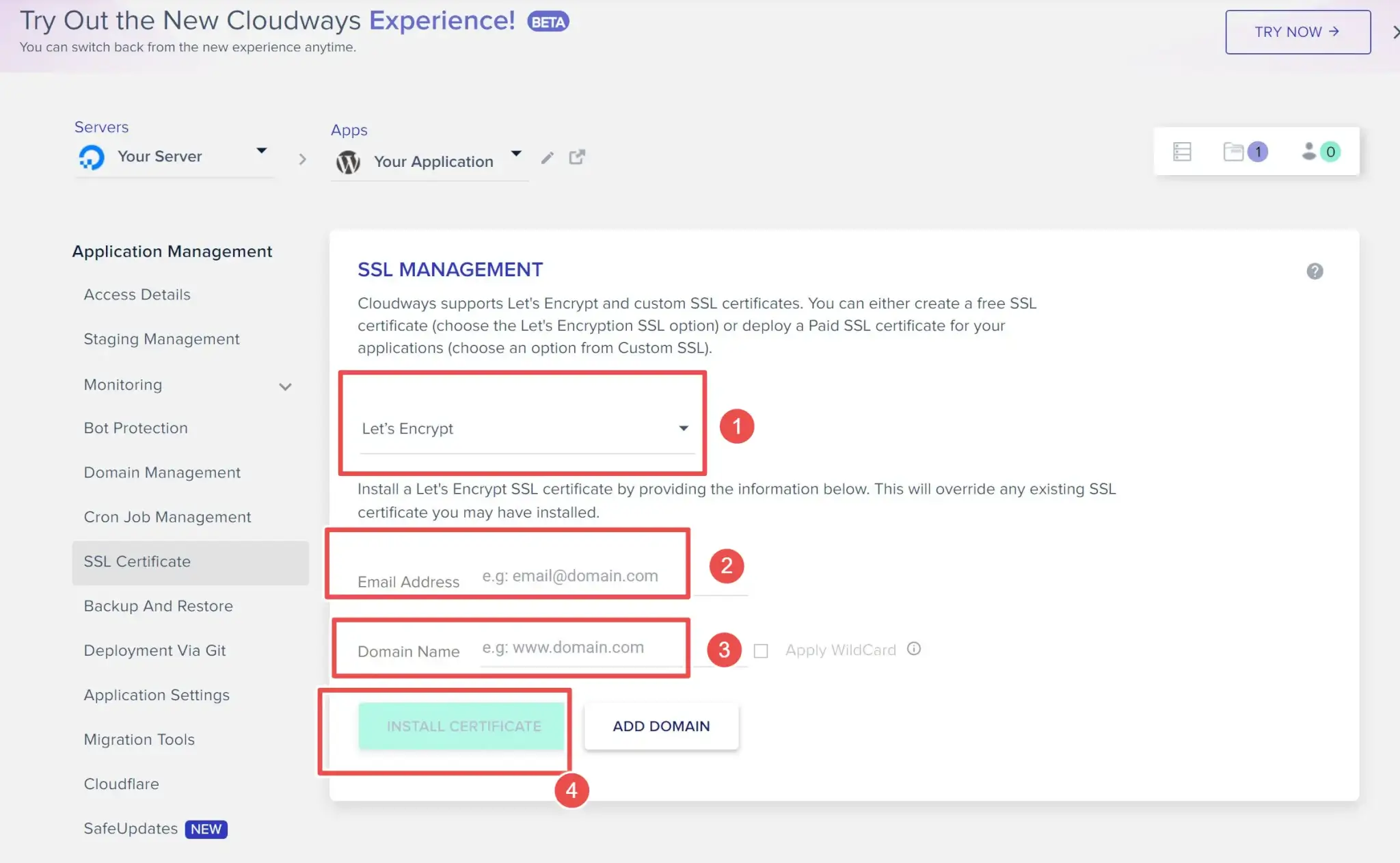
然後會跳出是否要將有HTTP的網址是否都轉成有帶SSL憑證的HTTPS。
然後這個步驟點選【ENABLE HTTPS】即可,就會轉成了。
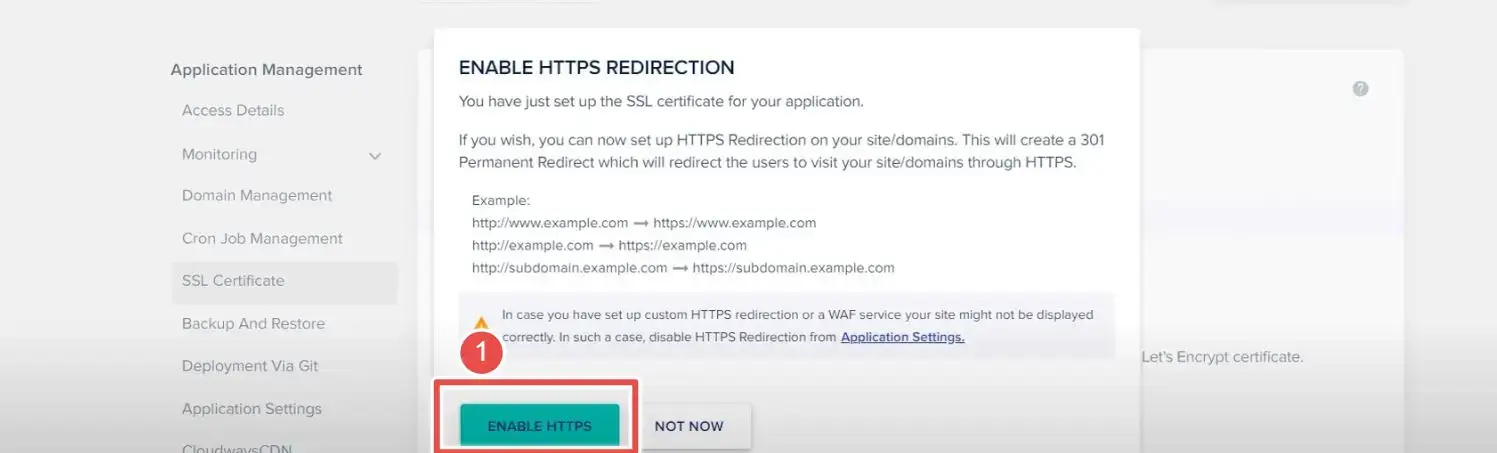
接下來需要檢查設定是否有錯誤,到左側的【Application Management】找到【Application Settings】,然後確認下列兩項是否有打開,有Enable的狀態。
Application access【Enable】
https direction【Enable】
確認打開後,就可以進行下一步驟了
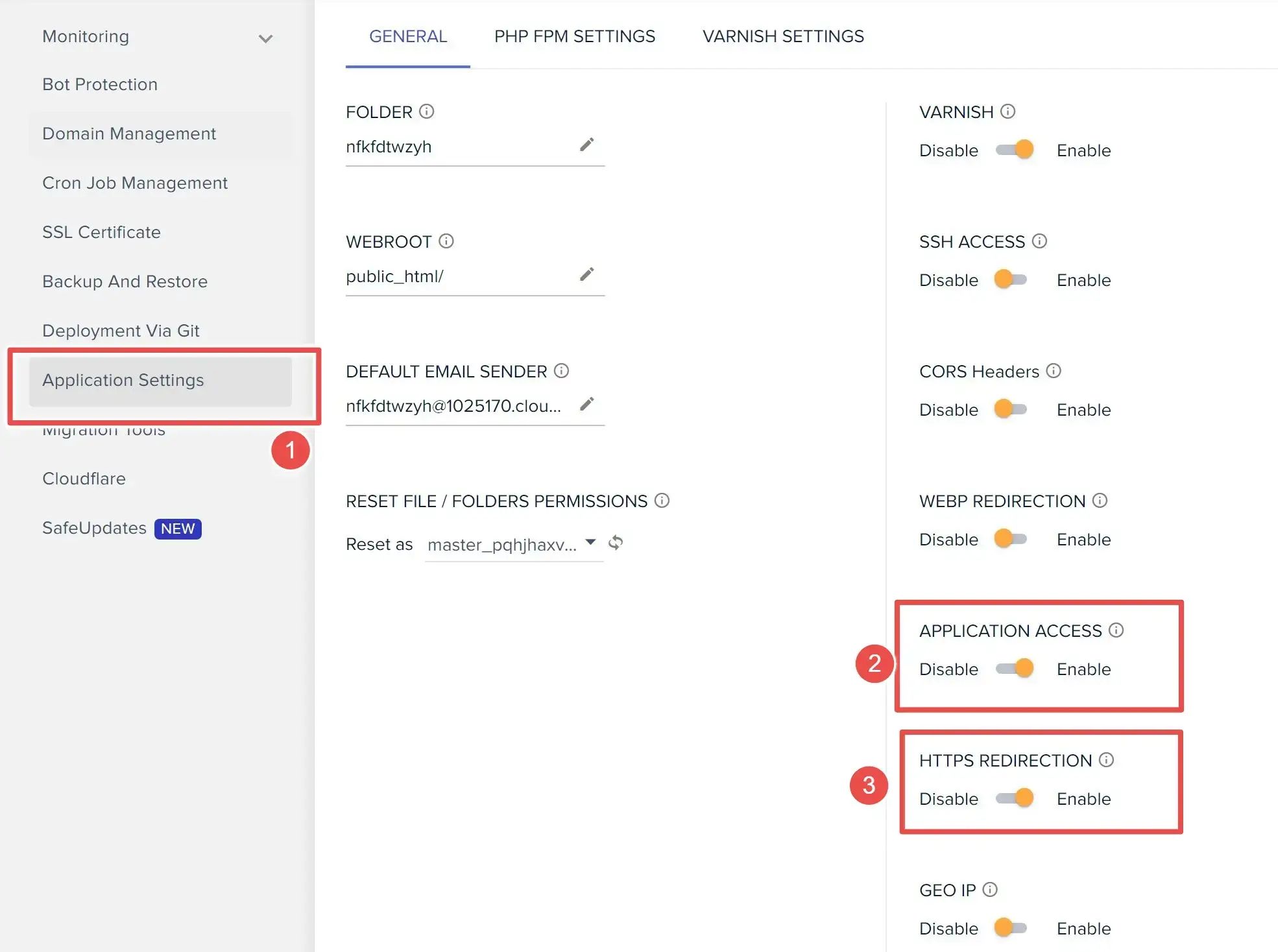
接著再切回去【SSL Certificate】來確認 自動更新是否有打開。
因為Cloudways的是要三個月手動更新SSL,因此這邊需要將【AUTO RENEWAL】自動更新打開
調成Enable。
然後,再點選Renew now ,先更新一次。
這樣SSL安全憑證就設定完成了,然後可能要等個24小時左右。
如果有在網址的左邊看到一個鎖頭,和網址http變成https
這樣就代表SSL已經驗證成功了。
Cloudways架設網站教學:Cloudways網站備份和還原
這邊要來介紹Cloudways的網站備份和還原功能
這個功能也是我愛上Cloudways的原因,一開始再弄網站時候,總是會亂搞,因此網站會掛掉,當初也裝了一些備份外掛。
但好像跟其他外掛有衝突,根本無法還原,還好有【Cloudways還原功能】,直接救了我一命。
這功能除了能拯救你把網站搞壞掉時候,有時候駭客入侵或是被植入病毒時候
可以一鍵還原,因此可以看到Cloudways的網站備份和還原功能的重要性。
點選【Application Mangement】,裡面的【Backup and Restore 】備份和還原
然後可以看到【1st July,2023....】,這就是最近最新的備份的資料,點選進去也可以看到過去幾天的備份資料。
選擇自己想要的日期,按右邊的【Restore Application Now】立即還原,就能還原到想要的日期。
下面一個按鈕是【Take Backup Now】立即備份,這一個按鈕是什麼時候使用?
就是你想要大改網站或是想要在網站新外掛,怕有衝突時後,就可以按下去【Take Backup Now】立即備份。
【Take Backup Now】立即備份,可以大幅降低網站壞掉的風險。
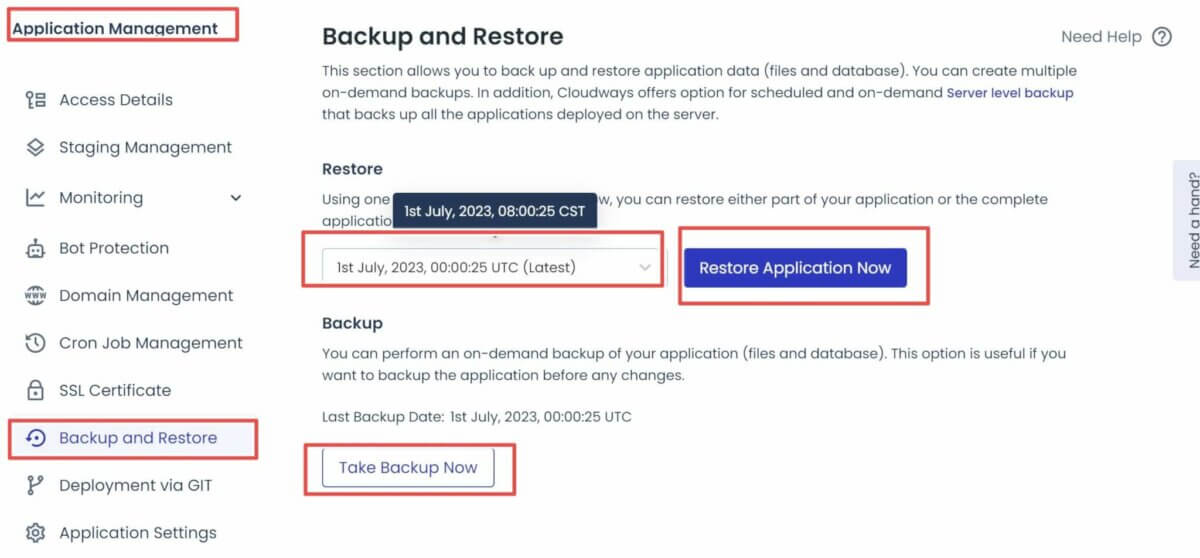
延伸閱讀

 SEO課程推薦,教你怎麼挑選SEO課程!
SEO課程推薦,教你怎麼挑選SEO課程!
SEO課程哪一堂課比較好?要怎麼挑選SEO課程。
挑選時候要注意哪些?這篇通通教給你,讓你一次挑到。
避免踩雷
Cloudways架設網站教學:Cloudways客服和支援
如果你長時間使用網站,一定會遇到各種奇怪的問題
可能網站出現錯誤,或是無法進入網站。
這時候你就可以聯絡Cloudways的客服
根據我之前的經驗,【Cloudways的客服是24小時都在線上】。
因為他們可能是外包給全世界的工程師,這樣的好處是,基本上你發問,都能在10分鐘內獲得解答。
這一點,我是非常滿意的
唯一的缺點,可能是英文的,但現在翻譯軟體很先進
這一點應該是影響不大!
接下來,開始介紹如何聯繫到Cloudways的客服的步驟。
▋Step1:進入首頁
找到【Need a hand?】需要幫忙嗎?
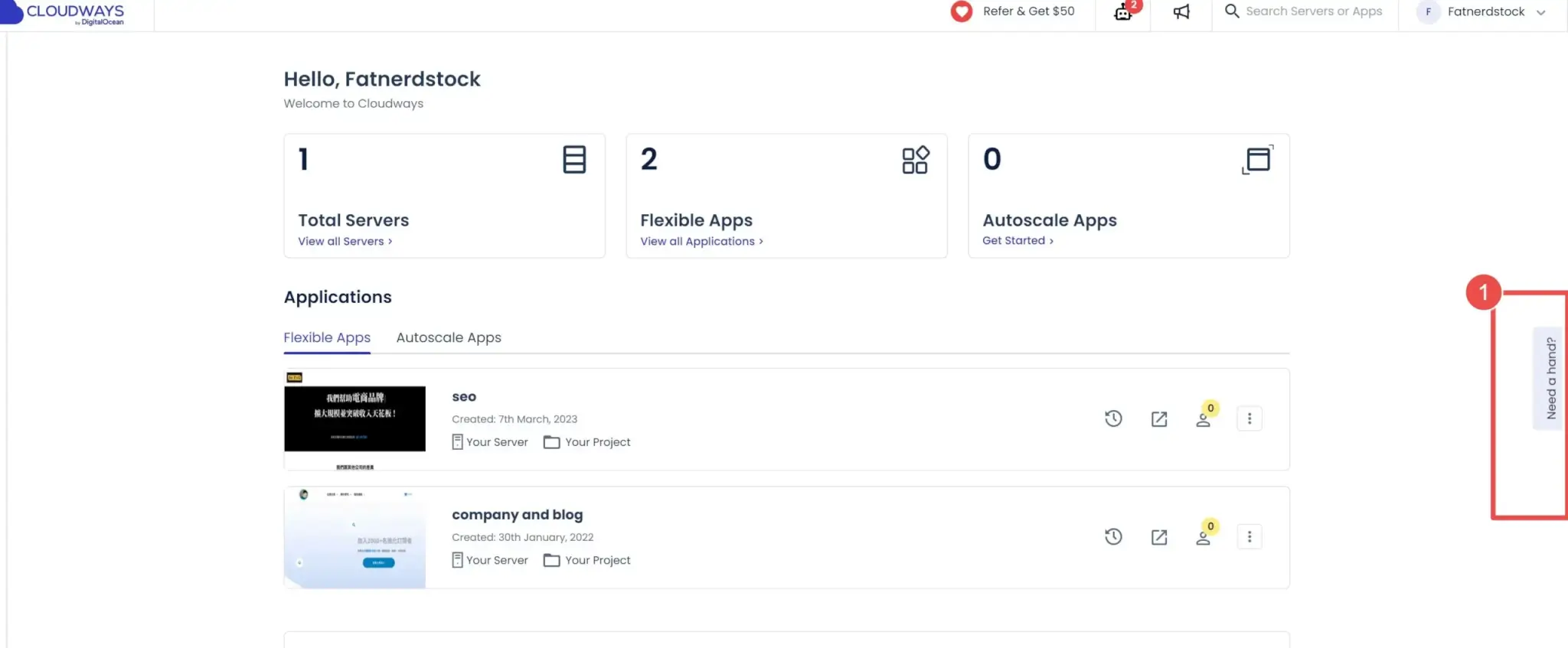
▋Step2:跳出詢問視窗
跳出一個詢問視窗,這邊可以看到很多基礎的問題,如果你的問題在這上面,就不用直接發信給客服。
那如果你的問題不在上面,你就按下
按下去後,然後依照接下來的步驟就能找到客服人員。
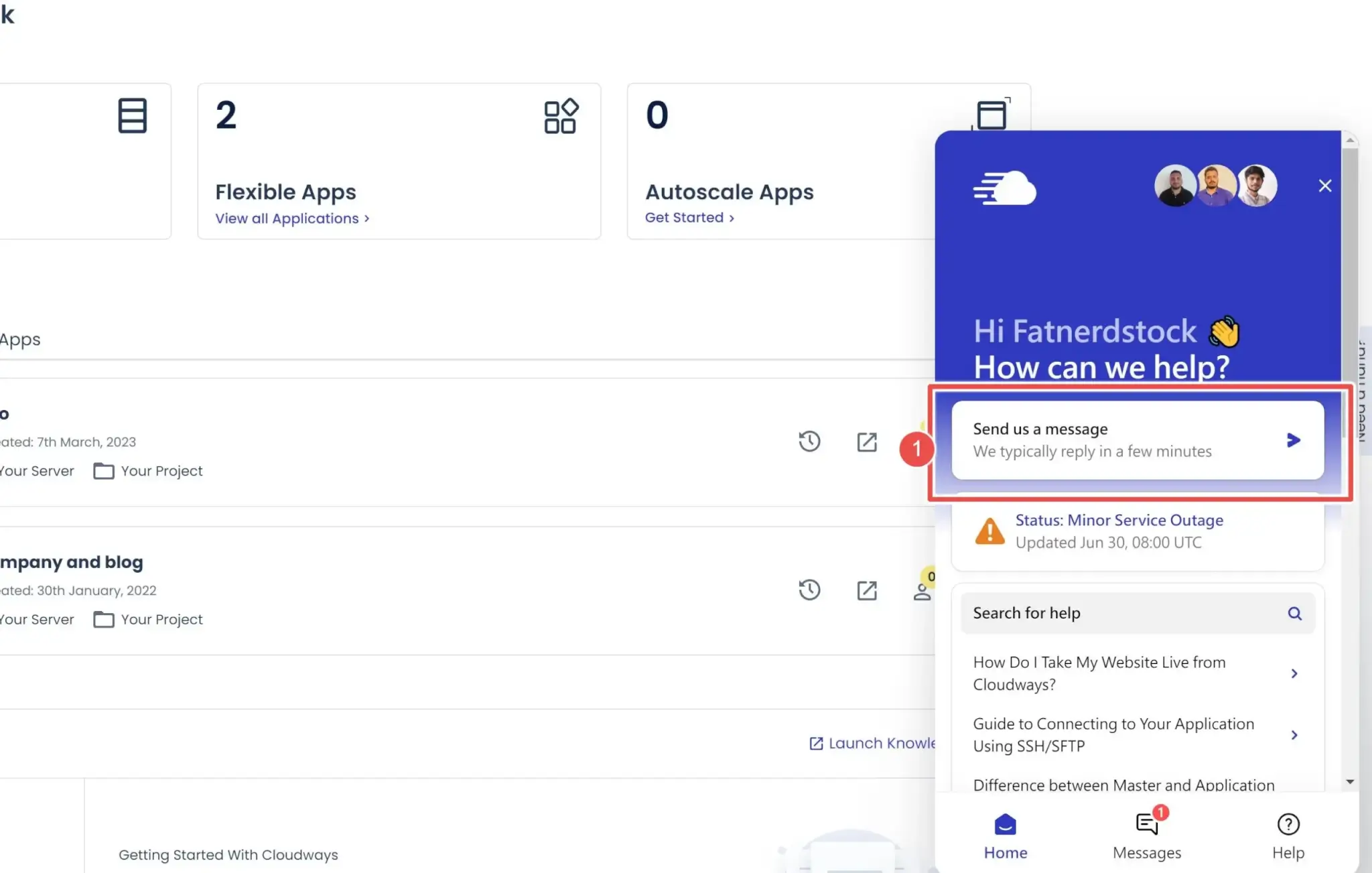
▋Step3:進入詢問視窗
好的我們現在已經進入詢問頁面的第一頁
可以看到有兩個選項讓你選擇「Techical help」、「billing help」。
左邊的意思是技術協助,右邊的意思是帳單協助
如果是有任何伺服器或網站問題都可以選擇左邊。
右邊是幫你處理,刷卡還是一些付費的問題。
然後要找客服,就點選

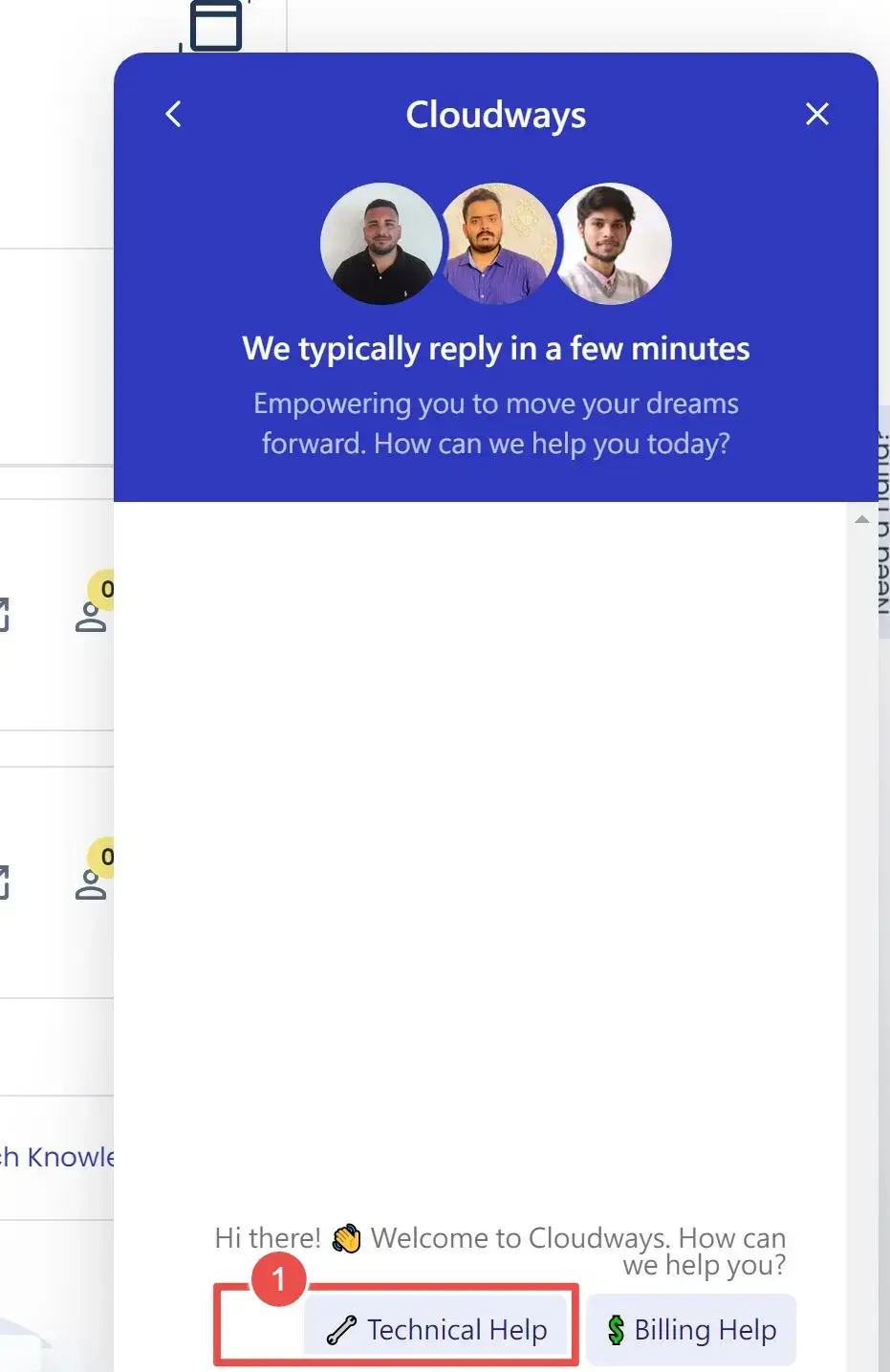
▋Step4:問題選項
這邊就會列出基本上可能遇到的問題
點選上面都會有文章出現,那如果你的問題沒有再上面
可以點選最下方的【My problem is not listed above】
就會跳到下一步驟,準備轉接客服人員
也可以發現,他這邊有層層的關卡,這也是避免客服資源被濫用。
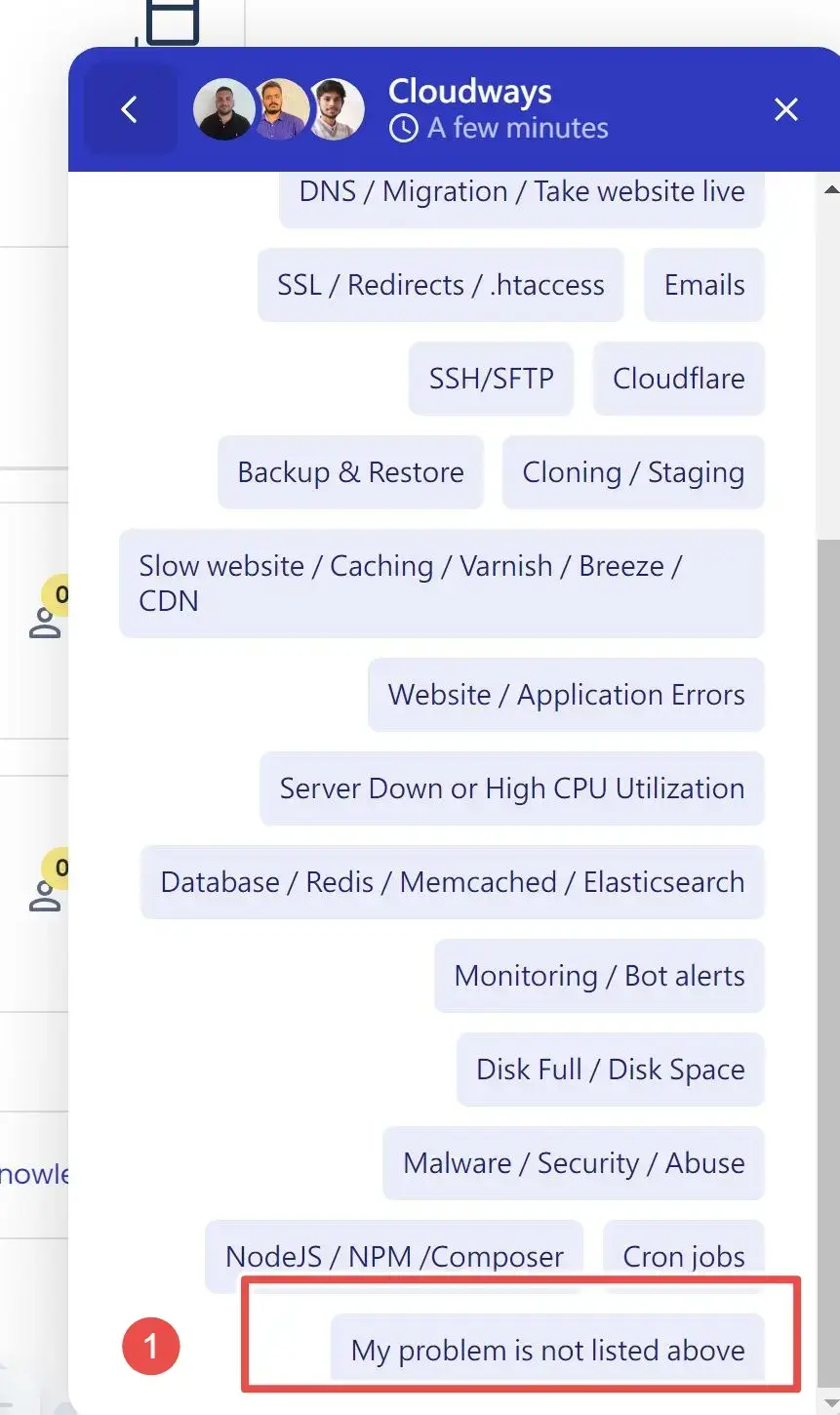
▋Step5:聯繫客服
這一步驟終於可以聯繫客服了
他會跟你說:「so i can help you out」。
你可以隨便回答:「service」,他就會跳出一些回答
然後,他會問你「Did that answer help,or are you looking for something else?」
這也就是說,這些答案有解決到你的問題嗎?還是你需要其他更多的服務
然後就會跳出,今天的重點「Talk to person
點下去就可以跟他講你的問題了,如果英文不太行的可以點【Google 翻譯】。
Cloudways架設網站教學:Cloudways bluehost比較
Cloudways bluehost比較哪家好?
當然推薦Cloudways
因為比起Bluehost,Cloudways有較佳的穩定性和速度,可以讓你不會一直處理額外的問題
你應該不想,每個月都處理這些網站問題,想到應該就飽了吧。
多出來的時間,應該要做更有效率的事情,才能獲得更多的報酬。
最近客戶和朋友的Bluehost都一直出現伺服器錯誤(如下面文字),光當機可能就讓你損失很多錢!
Internal Server Error
The server encountered an intemal error or misconfiguration and was unable to complete your request.
Please contact the server administrator at webmaster @gik.qpa.mybluehost.me
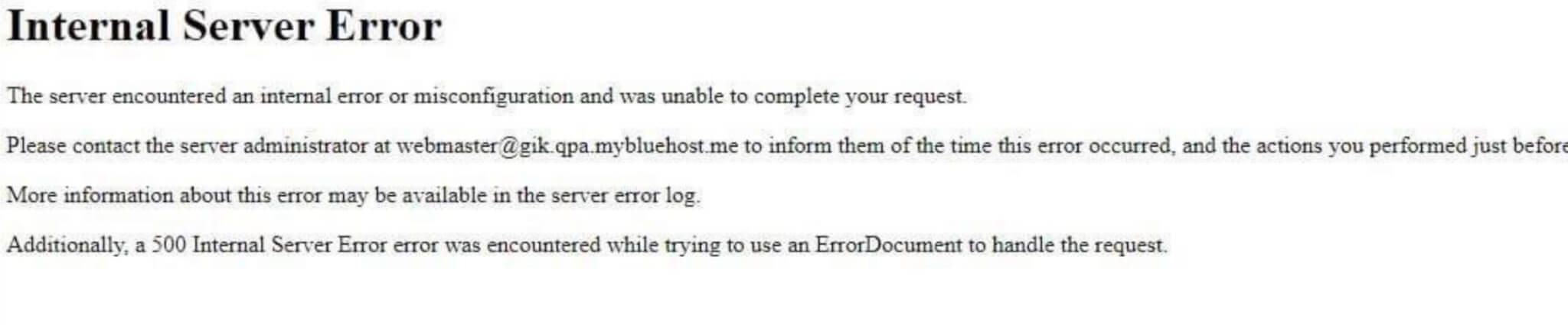
Cloudways架設網站教學:bluehost內部錯誤
Cloudways架設網站教學:Cloudways Dcard 和ptt評價
Cloudways Dcard 和ptt評價,這個在這兩個地方的評價都是非常正面的
我們這邊也是非常推薦這家主機商。
因此,Cloudways Dcard 和ptt評價是五星好評
Cloudways黑色星期五活動
Cloudways黑色星期五活動會有瘋狂優惠活動,因此在每年的黑色星期五都有大優惠活動,時間到了11月份記得私訊肥宅領取活動優惠折扣瑪,不要錯過。
【黑色星期五特別活動】Cloudways主機價格變成6折,持續4個月6折價格,同時獲得150現金【點此】,活動到2023/11/30
Cloudways搬家教學
如果要從別的主機搬家到Cloudways,這邊有一篇搬家教學,大家可以照著做,就可以輕鬆搬家。
只能說從別的主機搬到Cloudways,這個決定一定是你今年的最佳決定。
如果是糖果主機(SugarHosts,壞掉或是聯繫不到客服的話,也可以搬家到Cloudways,Cloudways是一個老牌的伺服器,而且24小時都有人在線。
只要進去wordpress中,將檔案複製出來,再傳進Cloudways中就好了。
Cloudways架設網站教學:Cloudways 常見問題
Cloudways非常適合初學者,因為有極佳的穩定性和高速,不容易當機。同時很申請帳號和使用非常的簡單。
真的有使用過才說讚,而且Cloudways服務真的很周到,真的非常驚訝!
因此,力推初學者使用Cloudways,Cloudways真的很適合初學者。
Cloudways可以管理無限的網站,只要網站流量不要太大,就可以無限。
Cloudways 提供 WordPress其他類似的應用軟體,如 Magento、Joomla、Laraval 和 Drupa
Cloudways 適合初學者、部落格、電商老闆、顧問、賣線上課程的人
基本上這些條件都能符合。
Cloudways 有包含 SSL,上面的文章,有教怎麼免費設定。
SMTP(即簡單郵件傳輸協議)是一種的大眾通用協議,用於在服務器之間發送電子郵件消息。該過程涉及將電子郵件發送到 SMTP 服務器,然後該服務器將郵件轉發到目標收件人的 SMTP 服務器
Cloudways 的訪客估算基於速度測試數據,平均頁面加載時間 = 2.5 秒。
Last Updated on 2025 年 6 月 16 日 by 一隻 肥宅
- 【延伸閱讀】
【網站架設:延伸閱讀】
【行銷教學:延伸閱讀】

 特殊加碼
特殊加碼