
這邊文章將描述網站搬家教學,還有如何使用Cloudways搬家五大步驟:(限定WordPress搬家
- WordPress網站搬家步驟1:Cloudways帳號申請教學
- WordPress網站搬家步驟2:Cloudways官方協助
- WordPress網站搬家步驟3:網站備份
- WordPress網站搬家步驟4:安裝遷移外掛
- WordPress網站搬家步驟5:開始搬家
Cloudways搬家教學是經營網站會遇到的問題,那為什麼要搬到Cloudways以及這個的詳細說明,可以往下深入看一下。
網站搬家,為什麼要移動?
為什麼需要網站搬家,大多數原因都是網站的主機速度緩慢,進而導致SEO還有轉換下降。
大多數的人很有可能在Godaddy、Bluehost或糖果主機遇到速度上的問題。
因此最後遷移到Cloudways主機伺服器。
因為Godaddy或是Bluehost都算是跟別人共享主機,因此很多時候網站速度會超慢,因為你會跟別人互相拉扯速度,因此換到獨立主機的伺服器,也是你網站的重要選擇。
Cloudways也是台灣地區最多人用的獨立主機的伺服器!你去路上隨便問用獨立主機的,可能10個人有11個人用Cloudways伺服器。
總而言之,為了提高網站速度,增加轉換,WordPress網站搬家也是一個必要的動作。
WordPress網站搬家教學:申請Cloudways帳號教學
在WordPress搬家之前,要先找一台合適的主機
推薦
台灣比較多人使用的是
因此這邊示範【Cloudways】
需要申請Cloudways帳號教學,這邊因為篇幅關係,寫在另外一篇文章中,連結如下。
搬移wordpress至Cloudways:網站備份【官方協助】
▋步驟1. WordPress網站搬家【官方協助】:Add-ons
點擊Cloudways後臺中的左下角:Add-ons
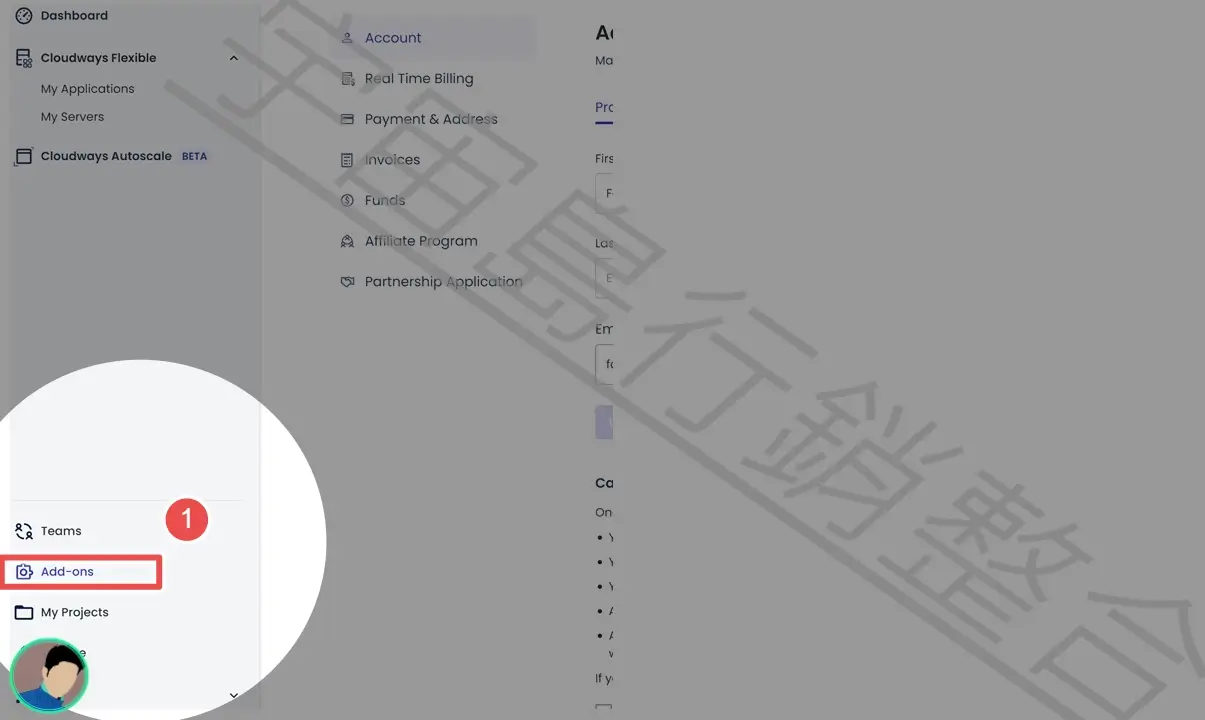
▋步驟2. WordPress網站搬家【官方協助】:開始準備遷移
點擊【Application Migration】右邊的Enabled,點擊下去,就會開始進行下面一連串的Cloudways搬家需求操作,主要有4大步驟。
- Select Application
- Site Details
- Connection Details
- Additional Details
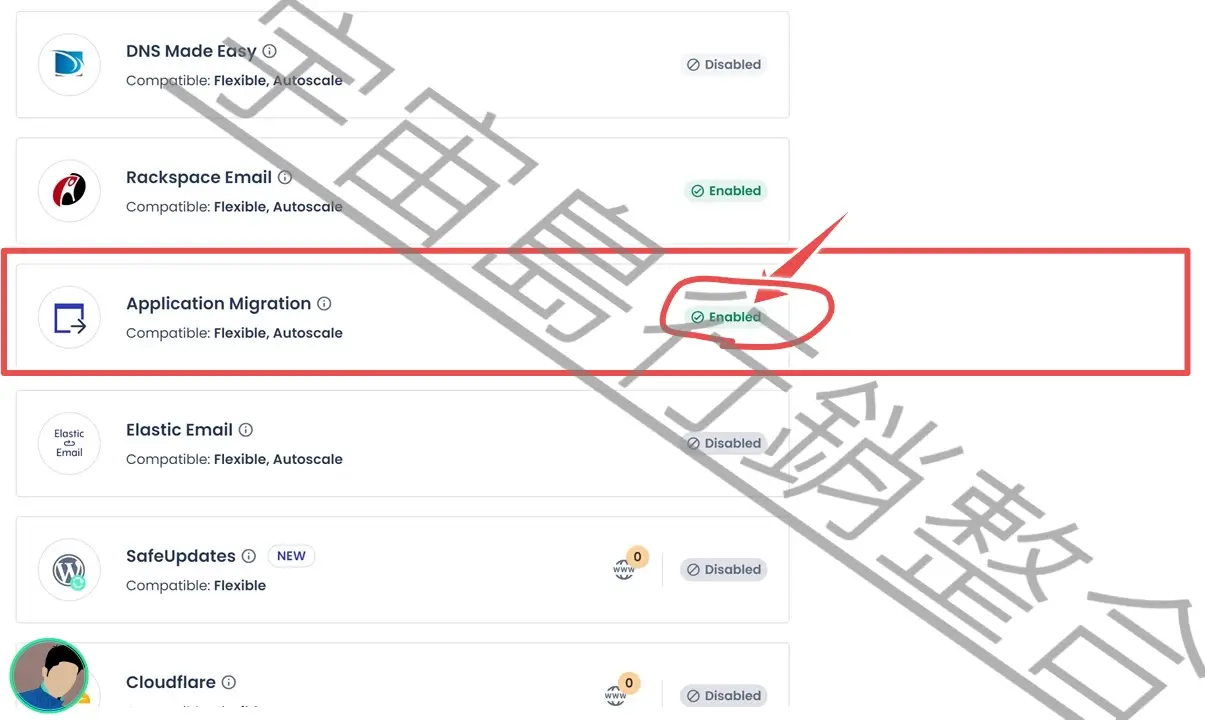
▋步驟3. WordPress網站搬家【官方協助】:Application Migration Request1,Select Application
- 這邊開始要填寫搬家遷移的資料,可以看到最上方有一個【Free 0/1】,這個也就是免費搬家的次數只有1次,如果有買比較多台,就會有比較多次的免費次數。
- 然後在紅色框框處,選擇搬過來要覆蓋的檔案。
- 點選【Next】進入下一個步驟。
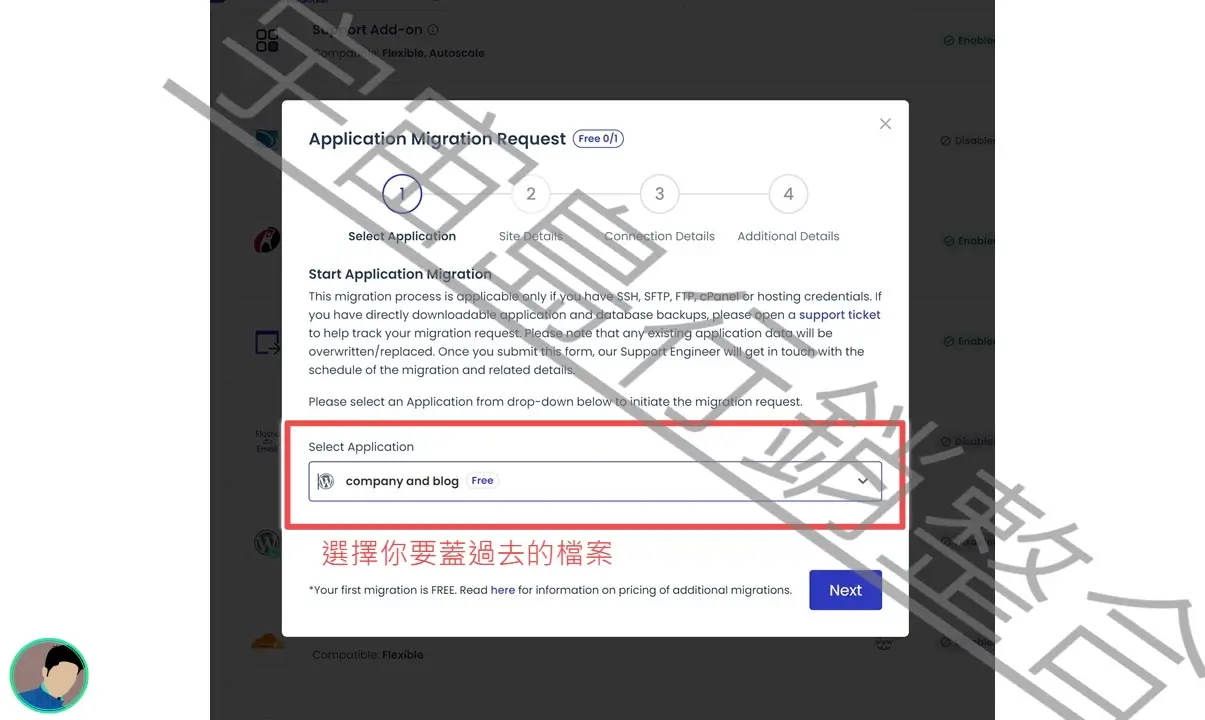
▋步驟4. WordPress網站搬家【官方協助】:Application Migration Request2:【Site Details】
- 填寫Site Details(站點資料)
- Application Domain Name:妳的網址(如:xxx.com)
- Admin URL(就是你要進去wordpress後台那個網址,如果你有改登入網址可能就會不一樣,不然正常都是xxx.com//wp-admin )
- WordPress後台的Username登入帳號
- WordPress後台password(登入密碼)
- 搬遷是否有【子網域】,如果沒有就不用勾選
- 輸入完,點擊【Next】
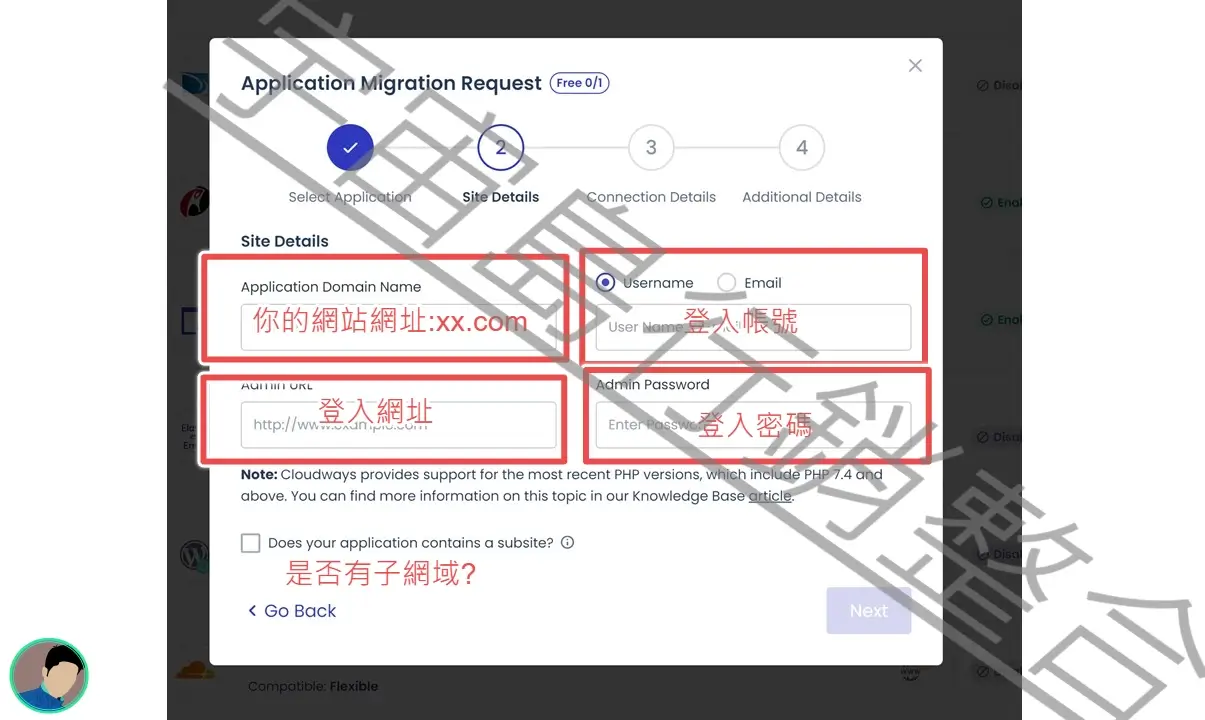
▋步驟5. WordPress網站搬家【官方協助】:Application Migration Request3:【Connection Details】
- 勾選Connection Type
- 通常Bluehost或其他大家的都是Capnel,如果不清楚可以問Cloudways 客服
- Siteground就選other hosting,這個伺服器退出台灣,因此未來也可能比較少的問題
- 輸入完,點擊【Next】
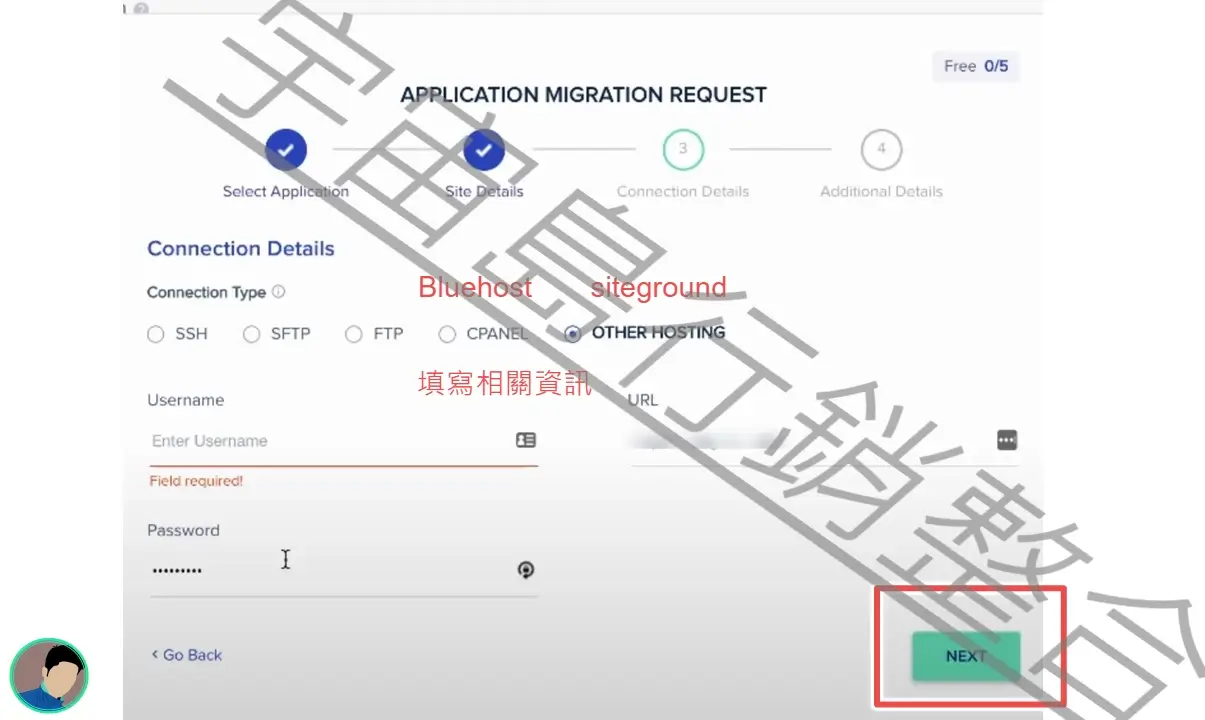
▋步驟6. Cloudways網站搬家【官方協助】:Application Migration Request4:【Connection Details】
- 是否原本有SSL,如果有這邊勾選
- (Would you like us to perform process, login process)下面開始填寫需要叫Cloudways官方幫忙測試的功能(購物車或是登入功能)
- Additional Notes跟官方說,搬家時候有哪些要注意的地方
- 點擊【Next】
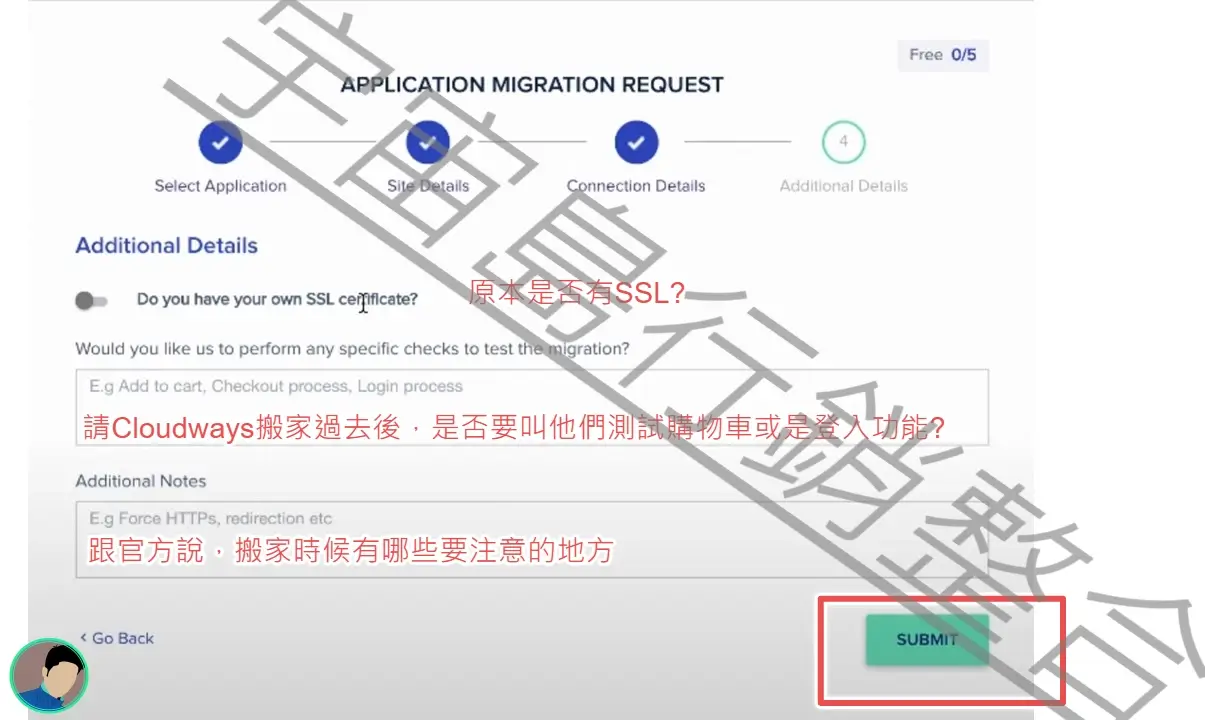
搬移wordpress:網站備份
▋Cloudways搬家教學【外掛方式】,Step1: 安裝WPvivid:
- 這部分Cloudways的搬家教學是用外掛方式來做講解,主要是用【WPvivid】這個外掛來進行搬移。
- 首先進入wordpress後台的左側外掛區,點擊【安裝外掛】。
- 然後右上角關鍵字,搜尋【WPvivid-移轉、備份、建立預備環境】,點擊安裝。
- 然後點擊【啟用】
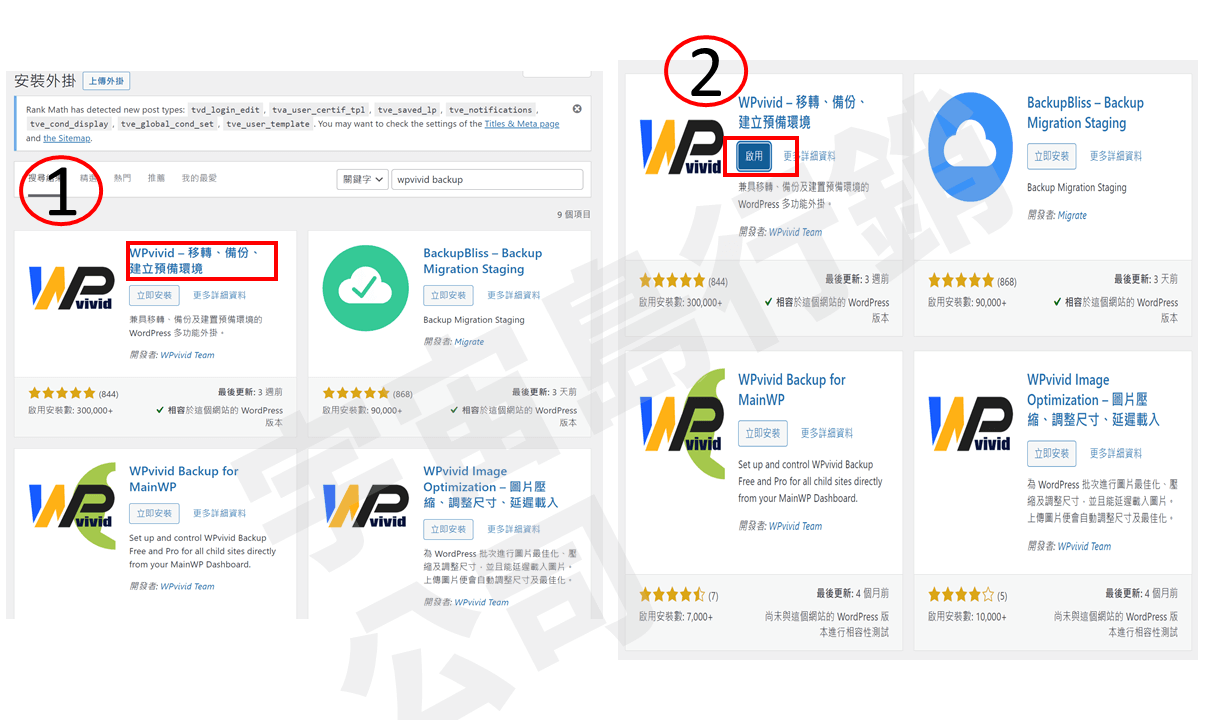
▋Wordpress搬家教學【外掛方式】,Step2:WPvivid立即備份:
- 點擊備份及還原
- 勾選【資料庫及wordpress檔案】、【儲存備份檔案及網站主機】
- 立即備份
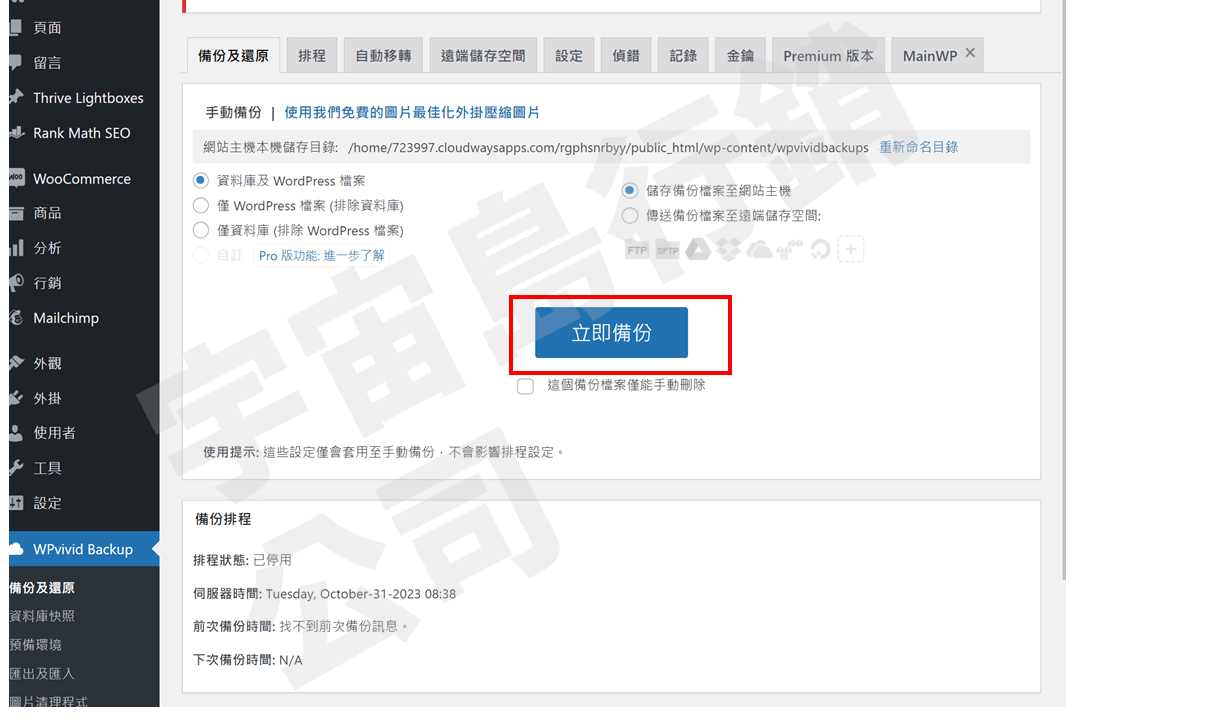
▋網站搬家教學【外掛方式】,Step3:立即下載:
- 這時候就備份好了,可以看到目前備份的檔案
- 然後點擊下載
- 這時候就會將整個網站備份到電腦中
- 下面的步驟就是要將這些檔案搬移
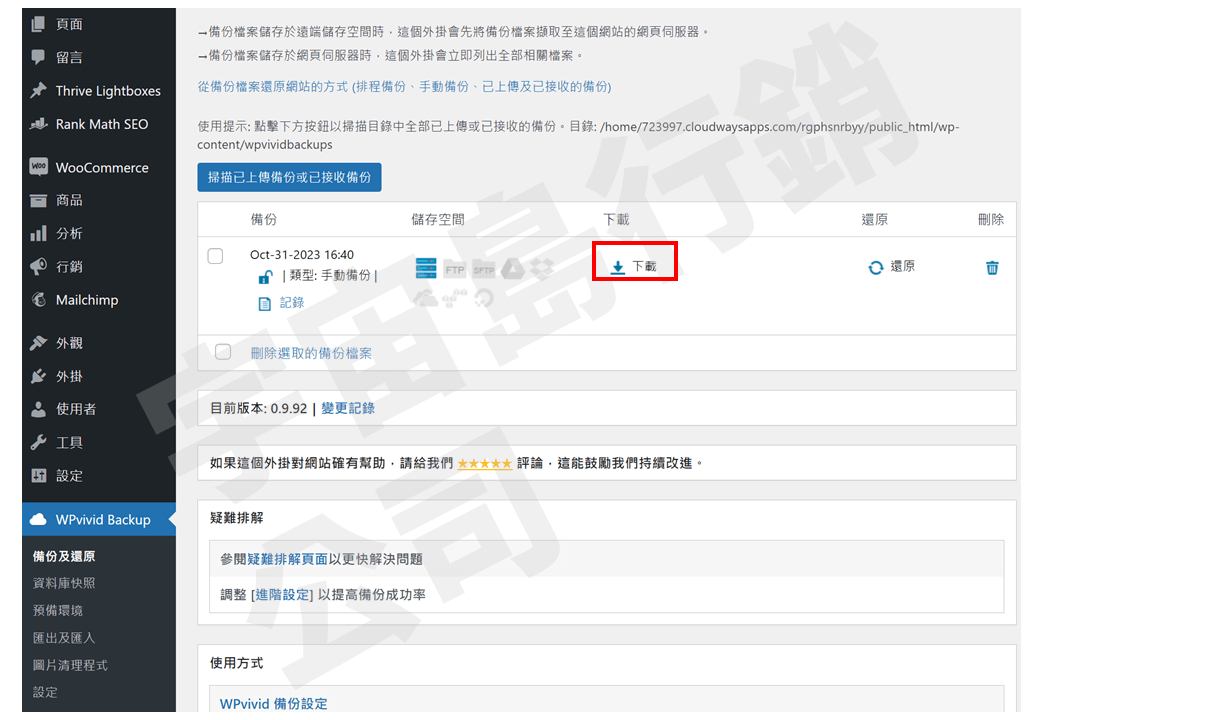
▋網站搬家教學【外掛方式】,Step4:上傳:
申請Cloudways帳號,並安裝【教學】, 然後在新的WordPress網站安裝【WPvivid】,接著將舊網站的備份資料上傳到新的WordPress網站即可。
上傳成功在申請網域或是用舊的網域DNS到新的網站。
WordPress網站搬家至Cloudways:遷移外掛【Cloudways Migator】
▋網站搬家教學【外掛方式】,步驟1:安裝Migrator:
- 安裝外掛區,安裝【Cloudways WordPress Migrator】
- 點選啟用【Cloudways WordPress Migrator】,並等待安裝完成
- 安裝完成後點擊啟用
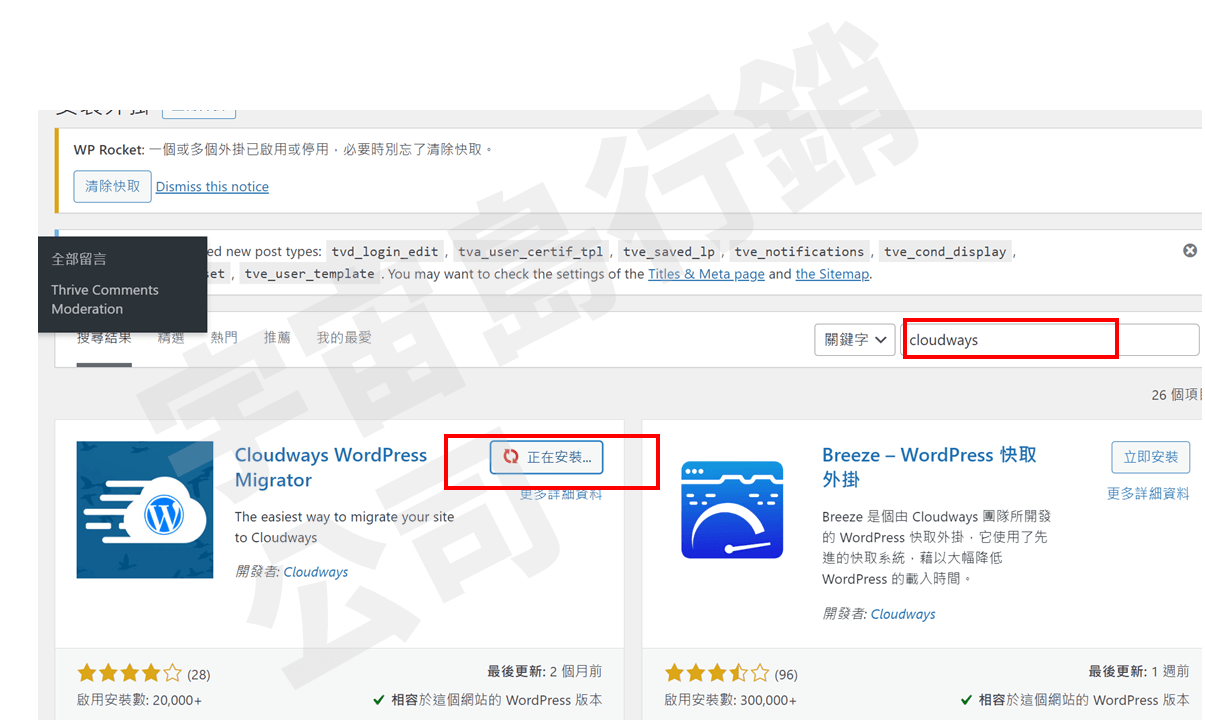
▋網站搬家教學【外掛方式】,步驟2:Migrator輸入mail:
- 點擊【Cloudways WordPress Migrator】
- 輸入你在cloudway上的Email
- 然後點擊同意【I agree to blogvault term & Conditions】
- 最後點擊【MIGRATE】
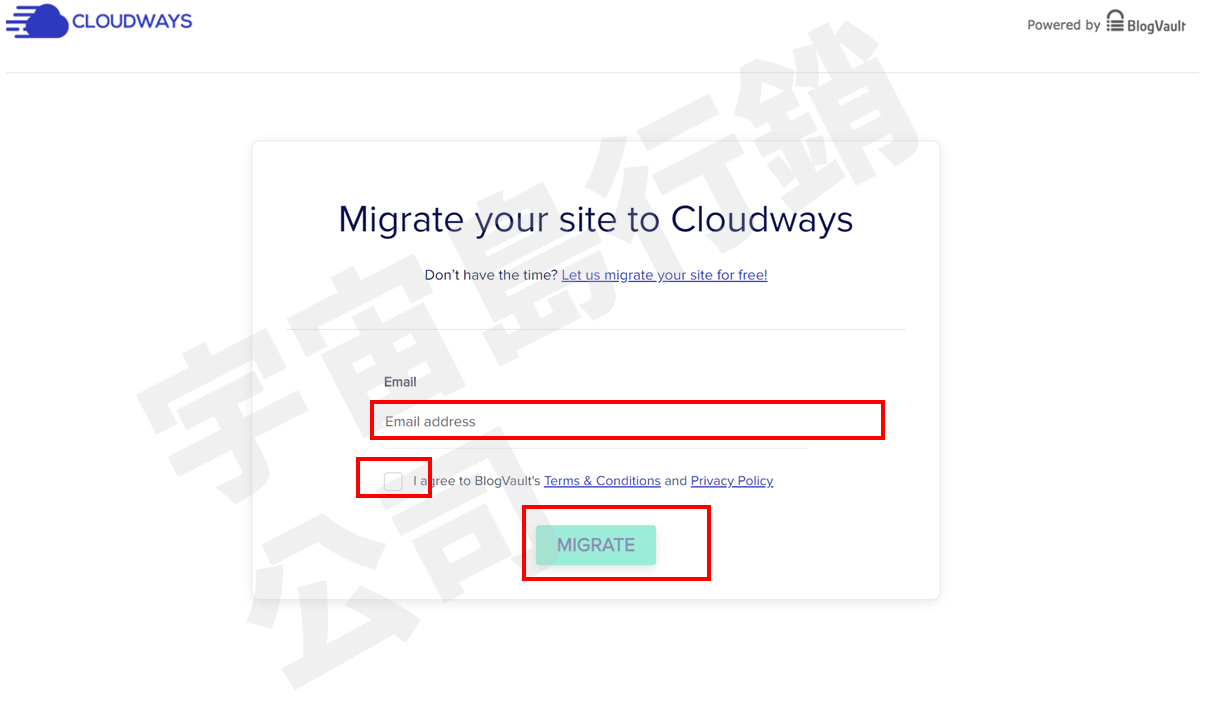
▋網站搬家教學【外掛方式】,步驟3:輸入cloudways站點資料
開始填寫Cloudways站點資料,這些資料會在Cloudways後臺找的到【如下面第3張和第4張圖】
- 填寫【Destinition site URL】
- SFTP HOST/Server Address
- Database Name
- SFTP Username
- SFTP Password
- 其他填【NO】
- 點擊【Migrate】
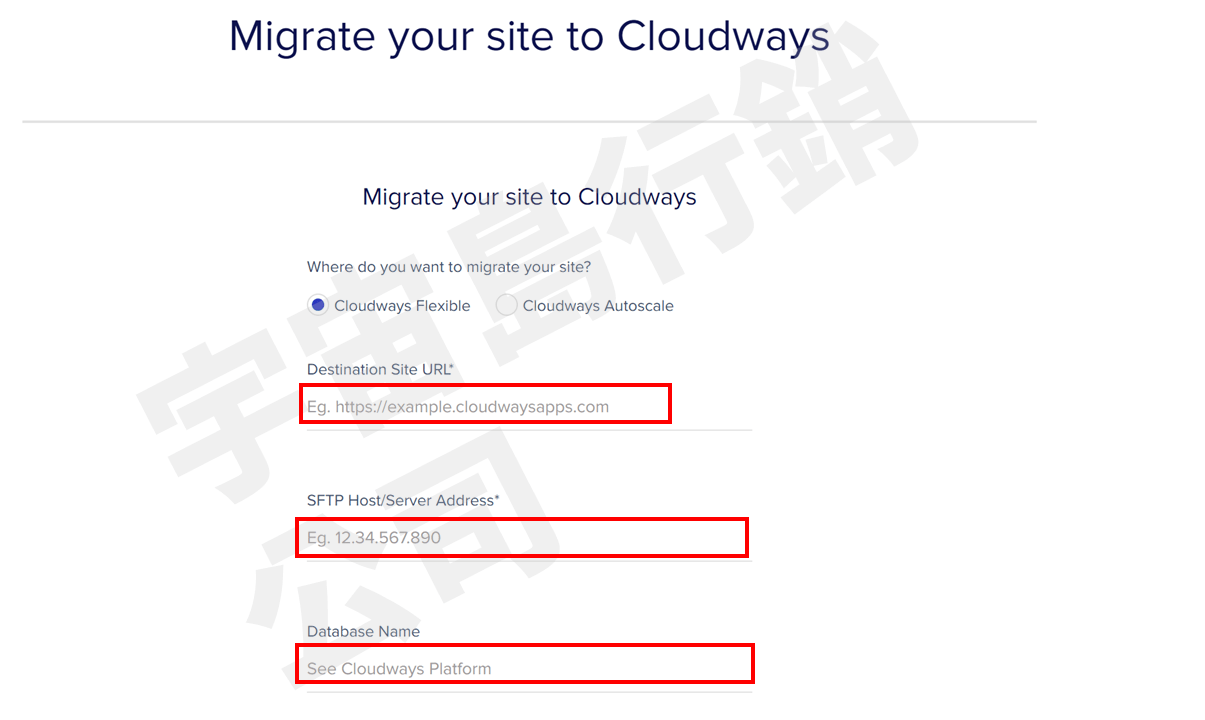
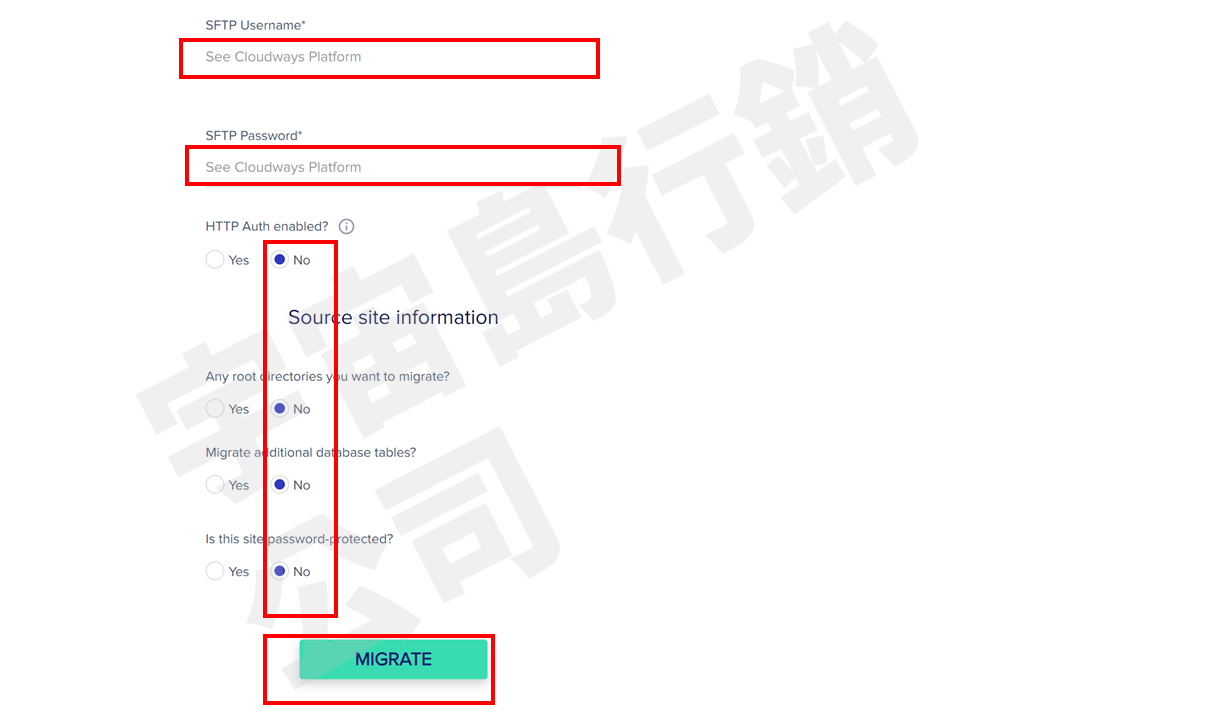
▶Cloudways搬家:上面填寫的資料參考區
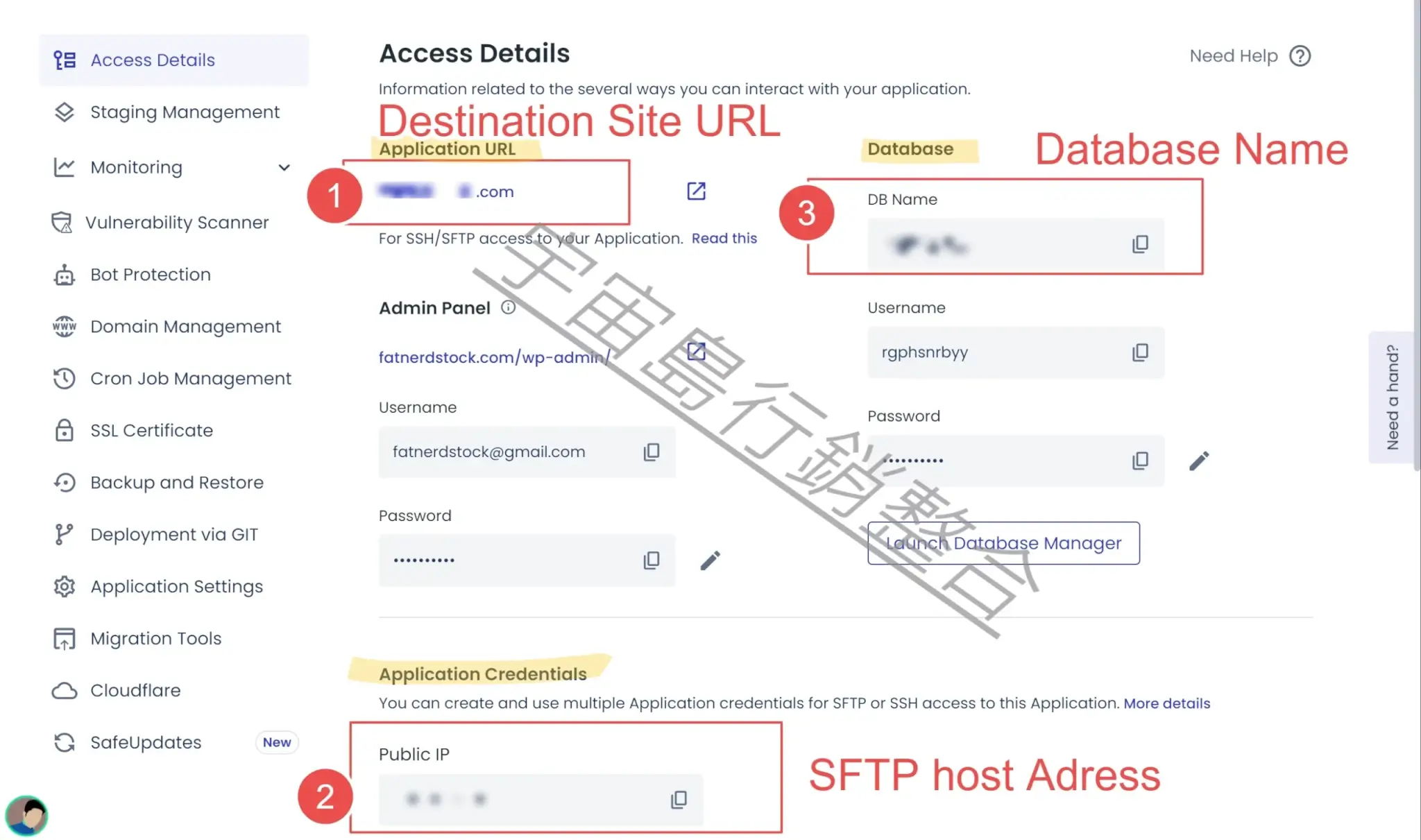
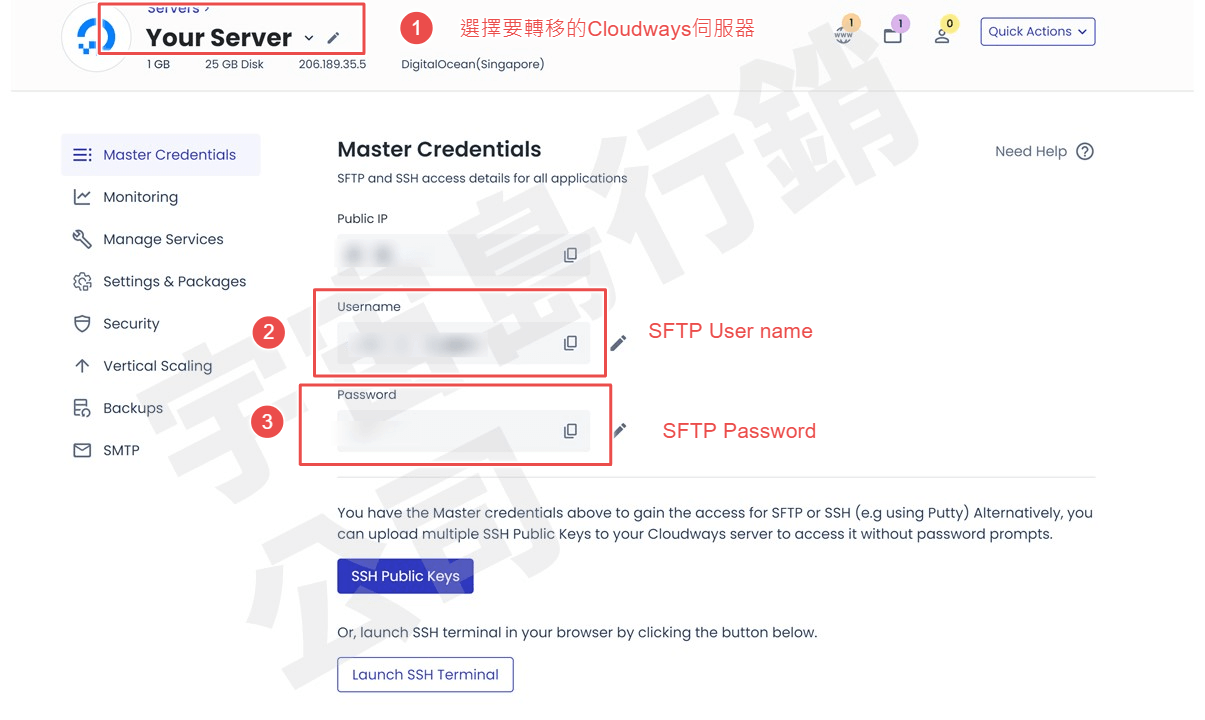
▋網站搬家教學【外掛方式】,步驟4:Cloudways開始轉移:
這一步驟就是已經開始轉移進去Cloudways,等待進度條跑完。
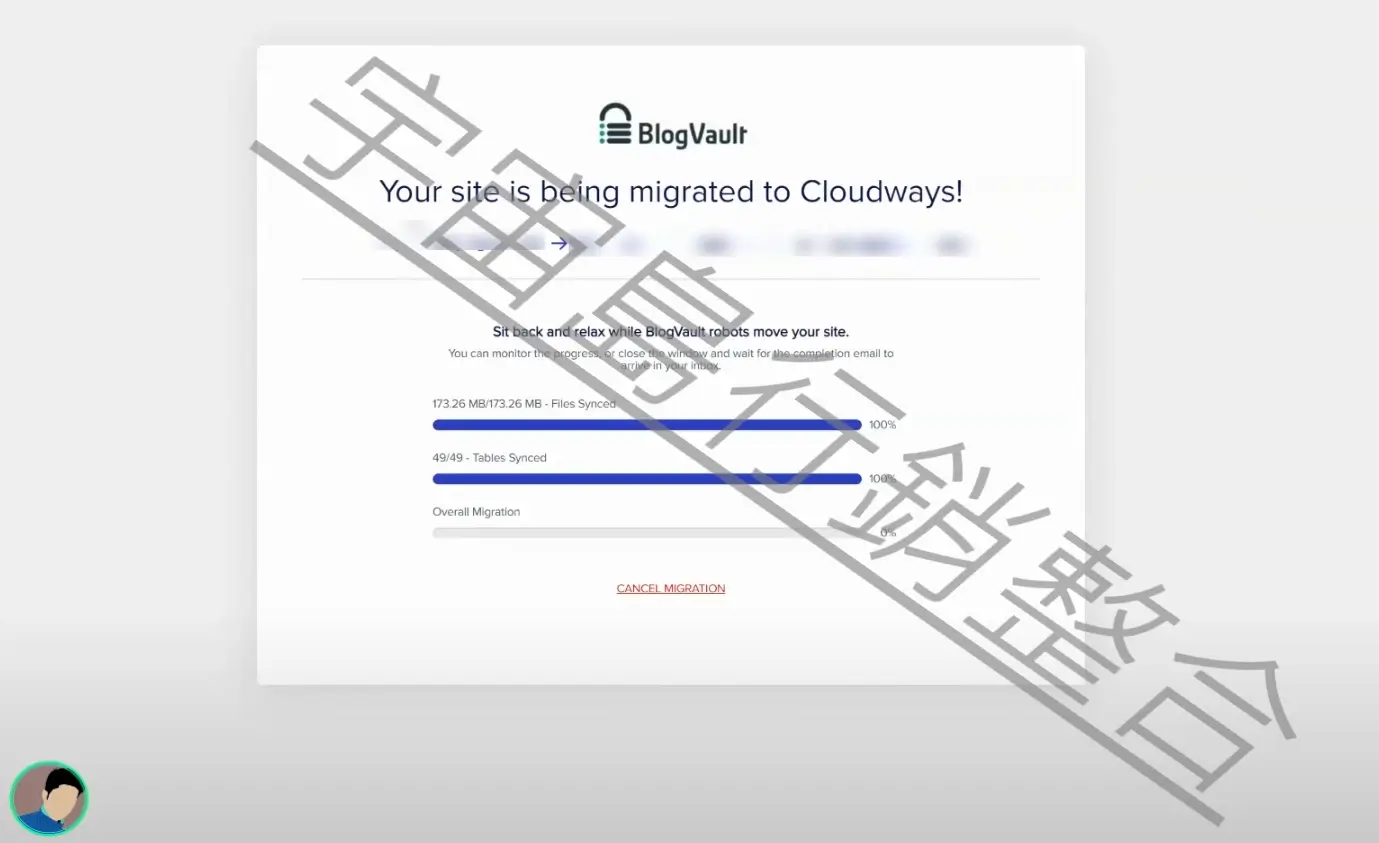
這邊就是已經轉換完成了,後面的步驟就是將網站和網域串聯起來【DNS】和新增SSL,這在另一篇Cloudways教學都有詳細描述。
這邊點擊【Go To Cloudways】就會到Cloudways後台
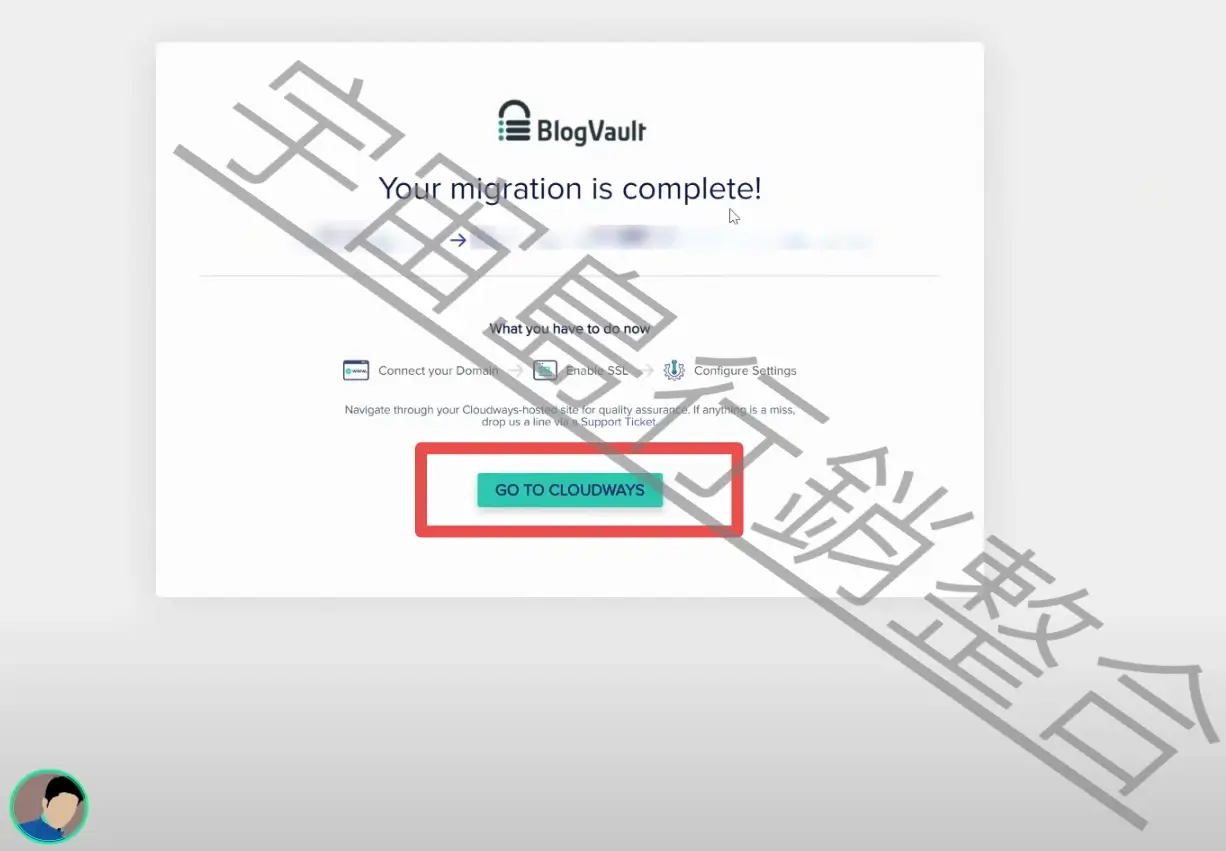
wordpress網站搬家:常見問題
網站搬家過程可能常常會有問題,這時候可以聯繫網站伺服器客服協助解決。
▋WordPress網站搬家需要的外掛?:
WordPress網站搬家需要哪些備份外掛?
主要分為:
- 遷移外掛:Cloudways Migator
- 備份外掛:wpvivid
▋WordPress網站搬家需要費用:
如果是自己找伺服器廠商或是自己搬遷,費用是0
如果找宇宙島搬遷:費用為5000元。
▋WordPress網站搬家失敗原因:
- SSL還未傳播完成
- 舊WordPress網站圖片或資料太多,備份失敗
- WordPress外掛主題沒有更新序號
- WordPress的Php版本不一樣
- 記憶體不夠
- 資料庫問題,密碼不一致
- WordPress快取問題
- WordPress資料夾錯誤
- DNS設定錯誤
- Cloudfare設定錯誤
▋糖果主機搬家教學:
近年來,糖果主機傳出災情,電話也不通,因此很多人想要搬家。
但不知道要怎麼搬到Cloudways中。
如果糖果主機有問題,崩潰了,想要搬家的話,其實步驟跟上面的差不多,主要就是要把wordpress用外掛備份出來,然後再用備分外掛上傳到Cloudways的主機中,就可以了。
Last Updated on 2025 年 5 月 15 日 by 一隻 肥宅
- 【延伸閱讀】
【網站架設:延伸閱讀】
【行銷教學:延伸閱讀】

