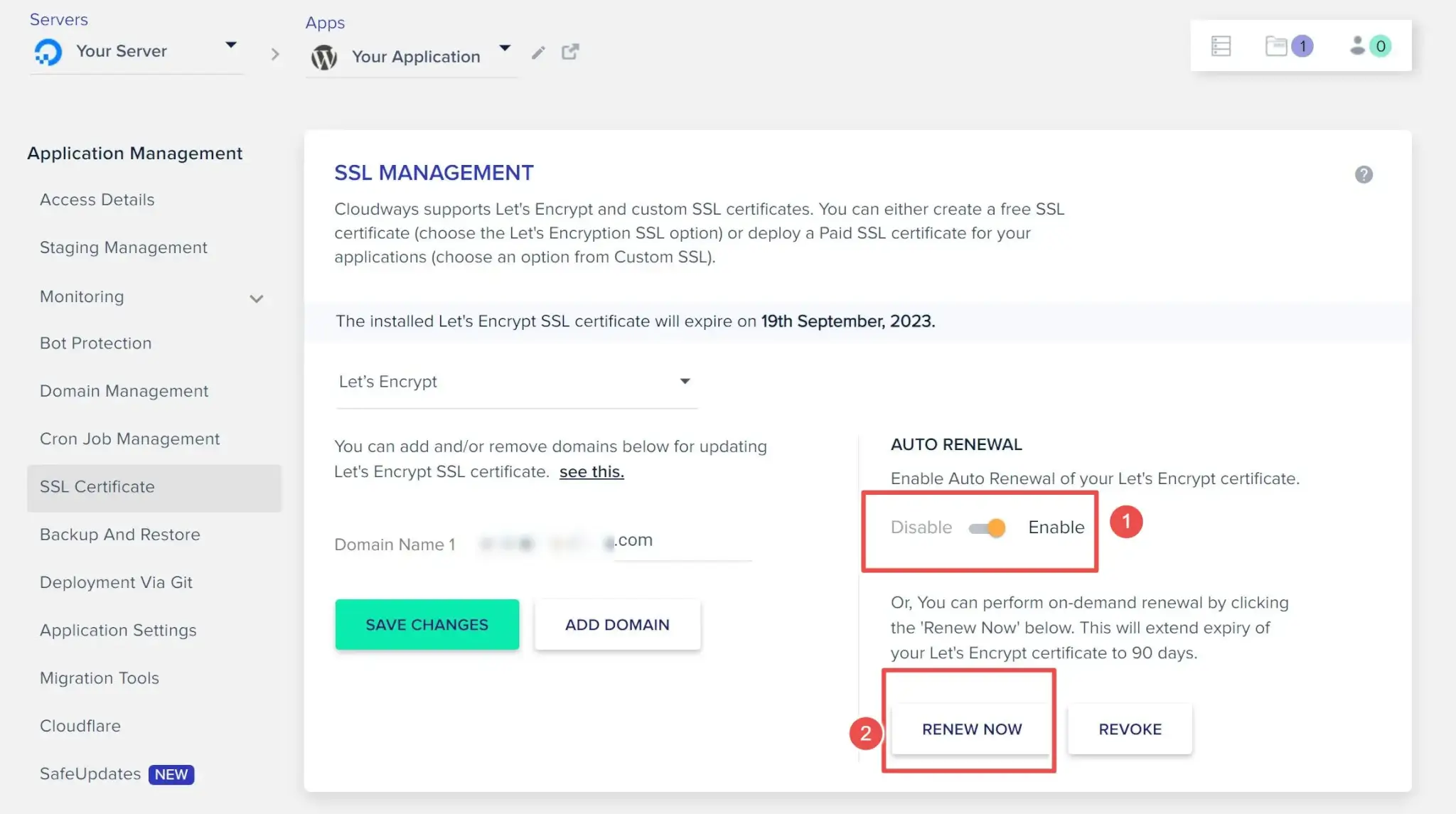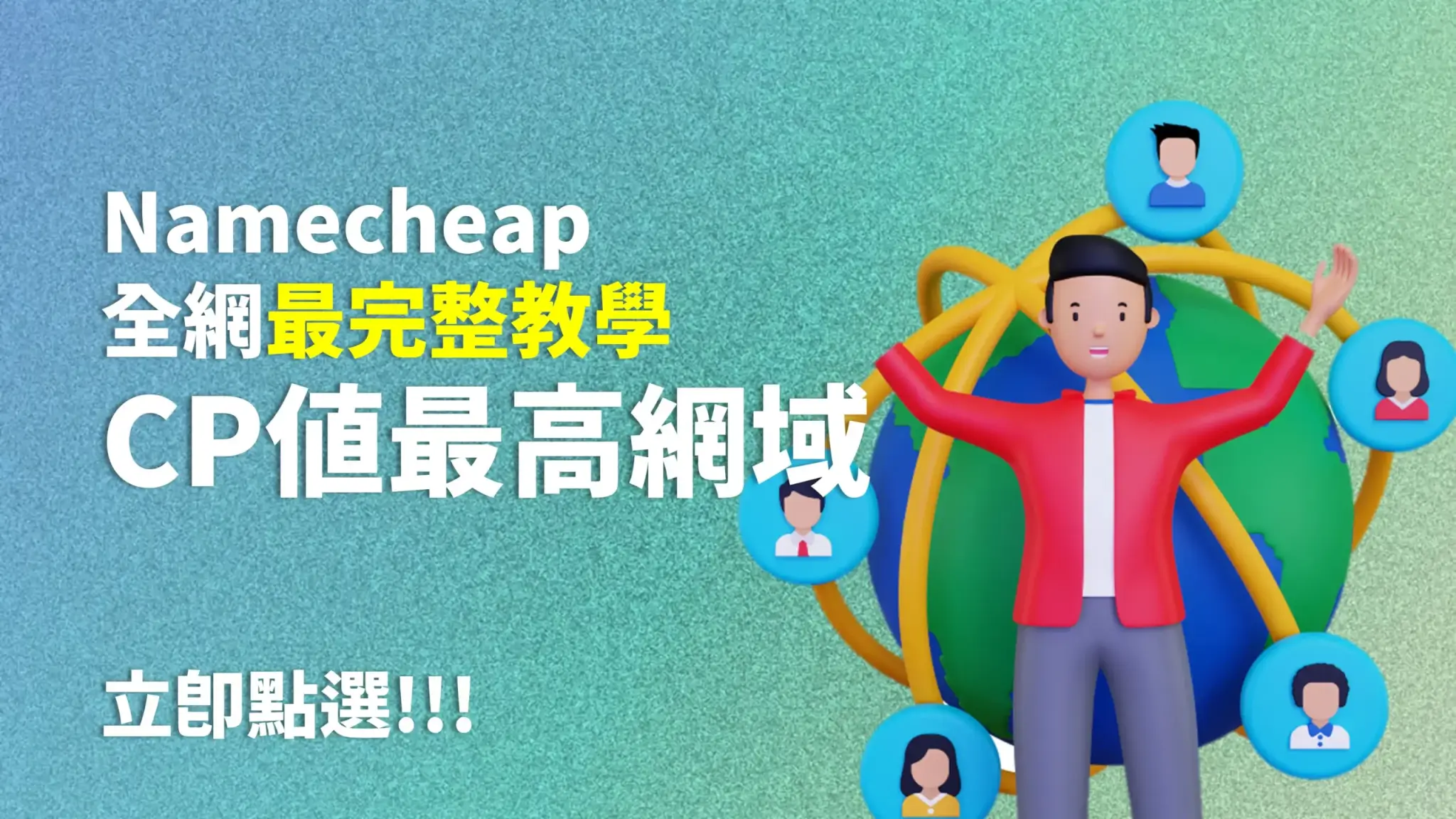
Namecheap可以說是全網CP最高,也最便宜的網域供應商了。
這篇Namecheap教學,將教你如何申請Namecheap,一步一步帶你完成申請,並設定完成。
相信看完這篇Namecheap教學,網站架設也變得非常輕鬆和簡單。
NameCheap 是什麼?
⭐Namecheap⭐是一家國際公司,總部在美國,替全世界的人們提供優質的網域服務
只要你想架設網站,就一定要有一個網域。
而Namecheap將能提供你【CP值超高的網域】,普通的網域一年只要【10美金】左右,非常的便宜。
接下來我們要開始NameCheap 購買網域教學。
確認NameCheap網域是否可以使用
Namecheap網域確認
▋Step1. 進入Namecheap首頁:
首先,先進入Namecheap的首頁
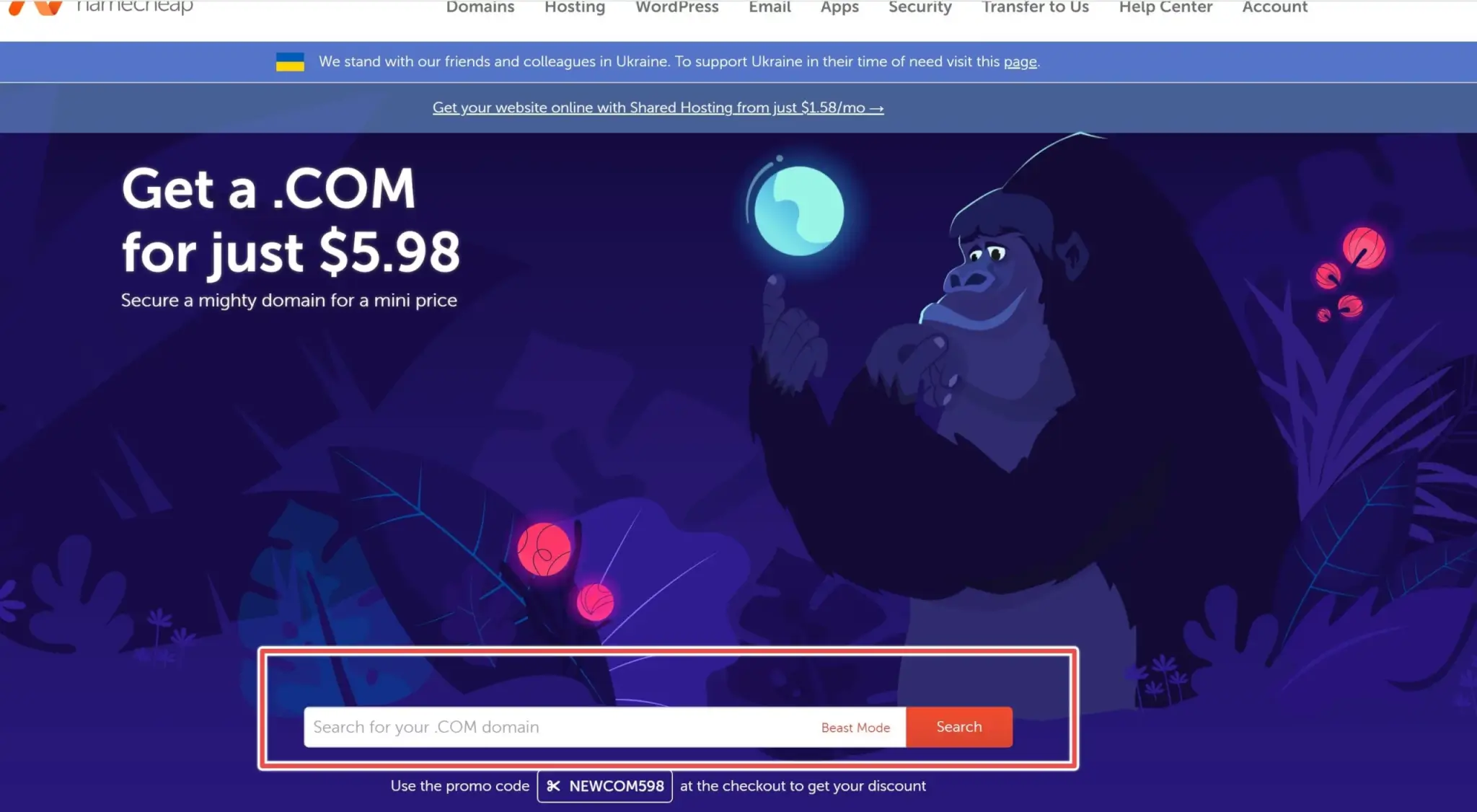
▋Step2. 檢查Namecheap是否有自己想要的網域:
- 輸入自己想要的網域,如:pigapple.com,看有沒有被使用過。
- 可以看出來pigapple,旁邊出現打X的符號,就代表使用過,並顯示它【Registerd 2011】,2011被註冊過。
被註冊過的網域就無法使用,但你可以看到下面有其他的網域類型(org、net等等,可以選擇其他網域類型 - 但建議最好是用【com】的網域類型,因為這樣看起來比較專業。
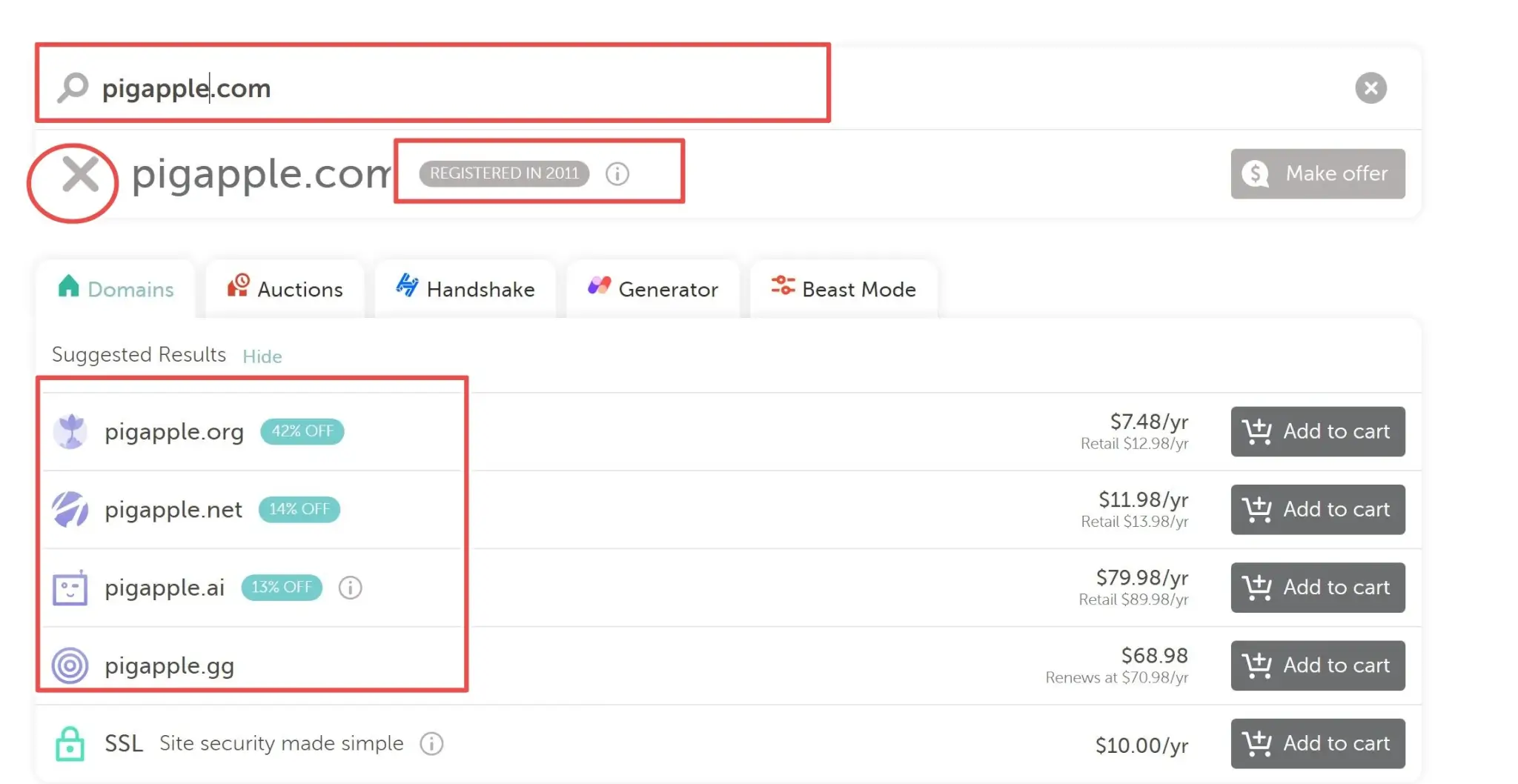
▋Step3. 找到Namecheap自己想要的網域:
- 如果真的com的網域類型沒有,也可以重新想網域名稱。
- 舉例來說:這邊網域名稱換成pigsam.com,可以看到左邊出現打勾的符號,也代表沒人使用過,同時右邊出現架前,代表每年只要花9.58美金,就能使用這網域。
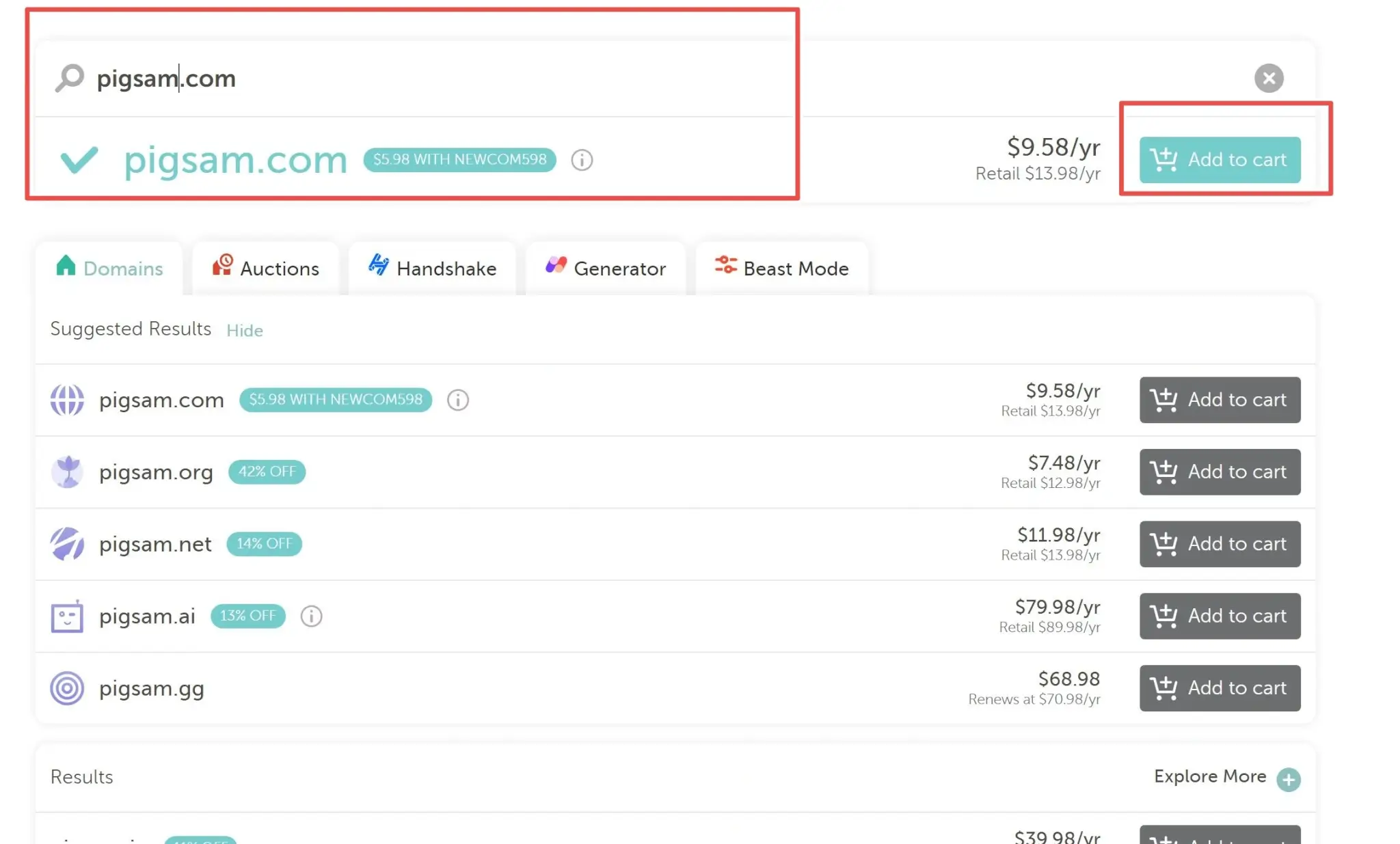
▋Step4. Namecheap結帳:
然後,確認這網域沒有被買走,然後價錢也可以的話,就移動滾輪,
往下找到【Check out】🖱️,點下去就可以結帳。
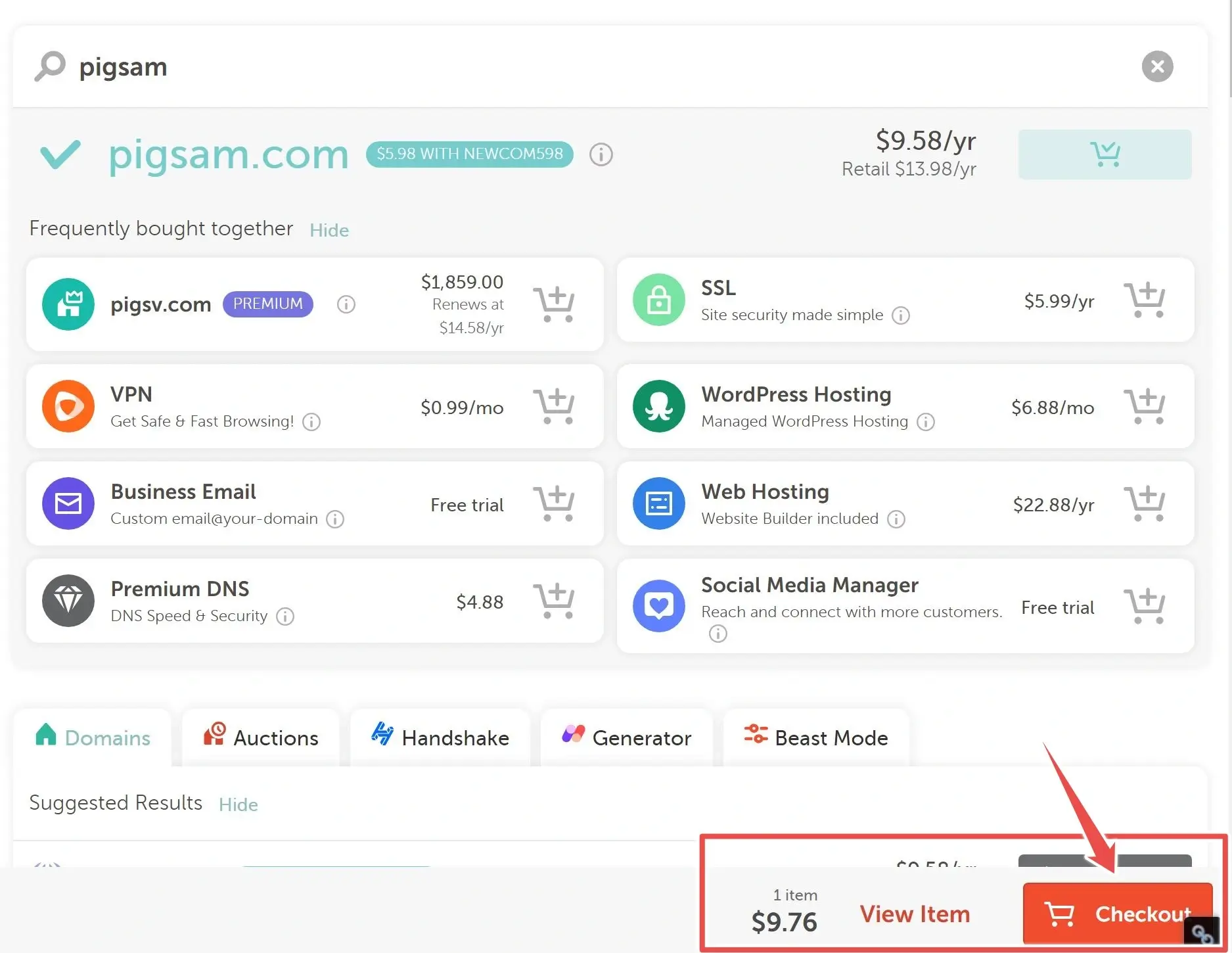
▋Step5. 設定Namecheap租用時間:
這邊就是要來選擇【租用的時間】,可以看到【Domain Registration】右邊就是這個租用的時間,一開始都選一年。
那如果你想要持續經營也可以選長一點時間,2年或3年。
如果選一年的話,最好把【AUTO-RENEW】打開,因為如果到期的話,又沒自動續約,很有可能網域會被別人搶走,因此要小心。
之前蠻常聽到這種例子,因為沒有打開,然後就被其他的人搶走,因此不可不慎。
然後點擊🖱️【Confirm Order】,確認購買後,就可以進行下一步,填寫會員資料。
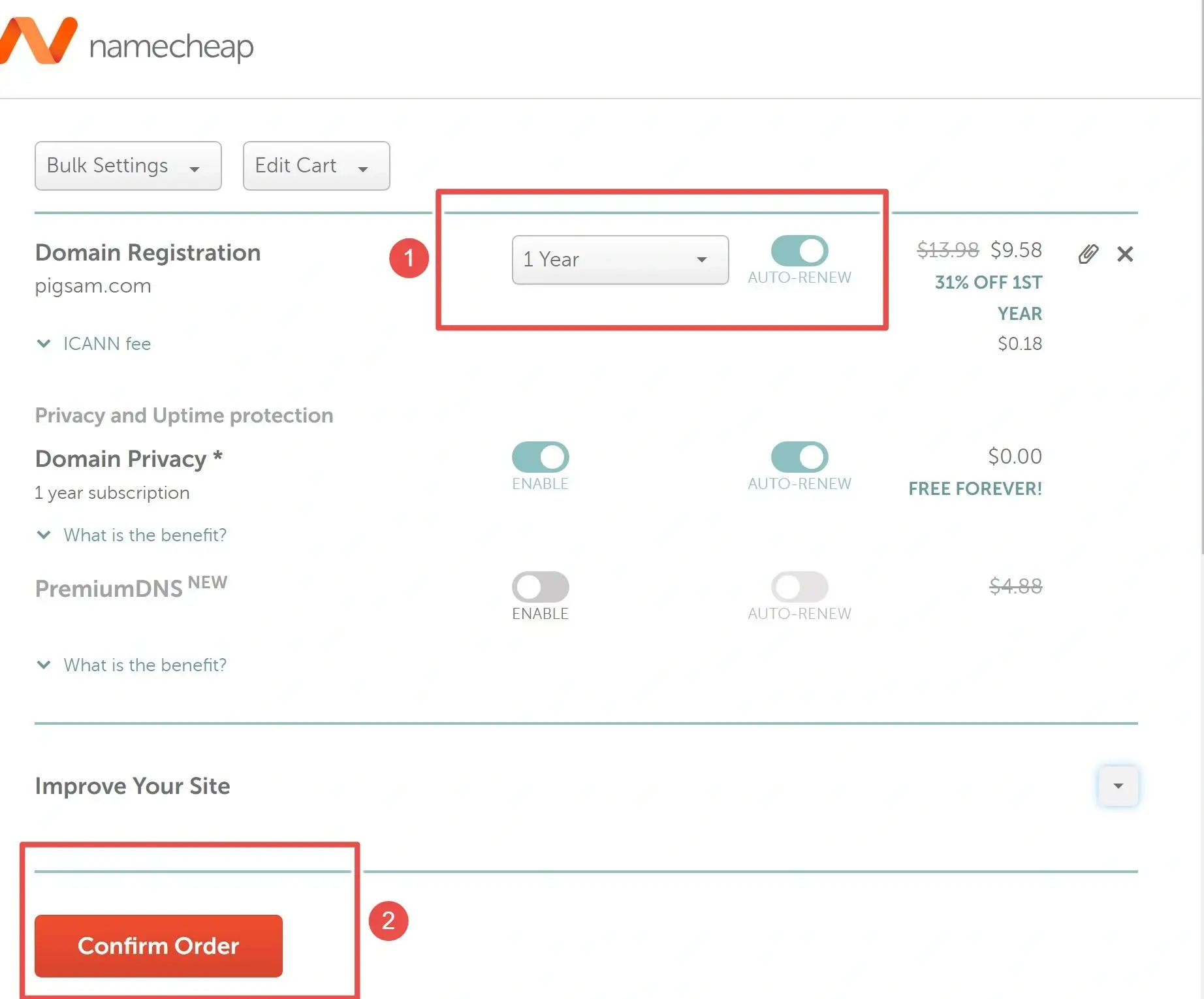
填寫Namecheap會員資料
填寫Namecheap會員資料
▋Step1. 創建Namacheap新帳戶:
然後這一步驟,就跟一般網購的流程一樣,要申請帳號和密碼,如果有帳號密碼的話,就直接登入進去就好了。
那下面就是要分別填入的【Namacheap會員資料】,都是要填寫英文
- Username:使用者名稱
- Password:密碼
- Confirm Password:確認密碼
- First Name:名字
- Last Name:姓氏
- Email Address:電子郵件
- 填寫完上面資料,按【Continue,繼續】,就可以下一步
【註】username和Password記的要抄起來,不然未來忘記,就會登不進去。
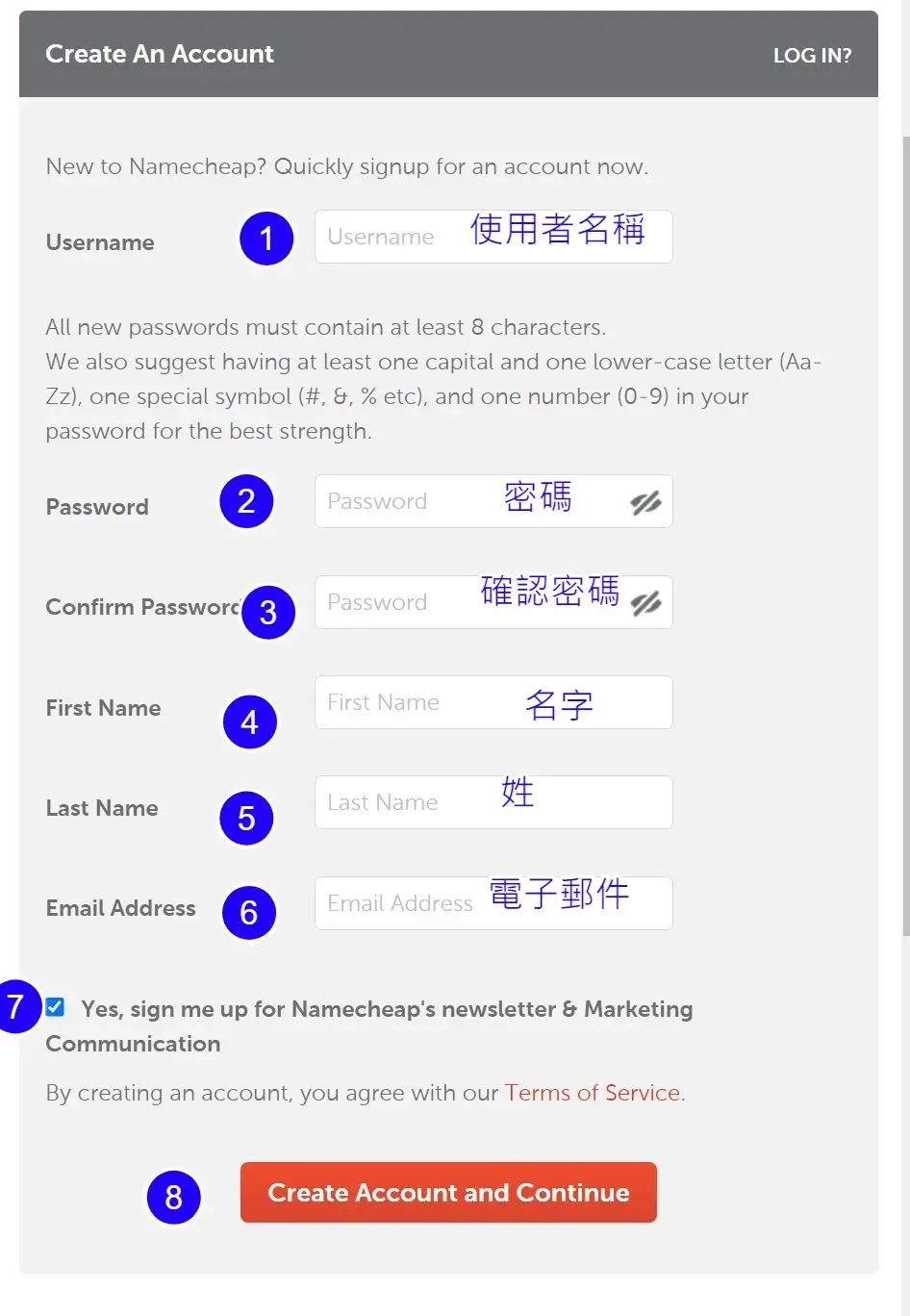
▋Step2. 填寫Namacheap會員基本資料:
接下來,要填寫會員的基本資料,地址方面都要寫真的。然後如果沒有公司就填自己名字即可。
將下面11項分別填入即可。
填寫完上面資料,按🖱️【Continue,繼續】,就可以下一步
【註】地址不知道英文請【點此查詢】。
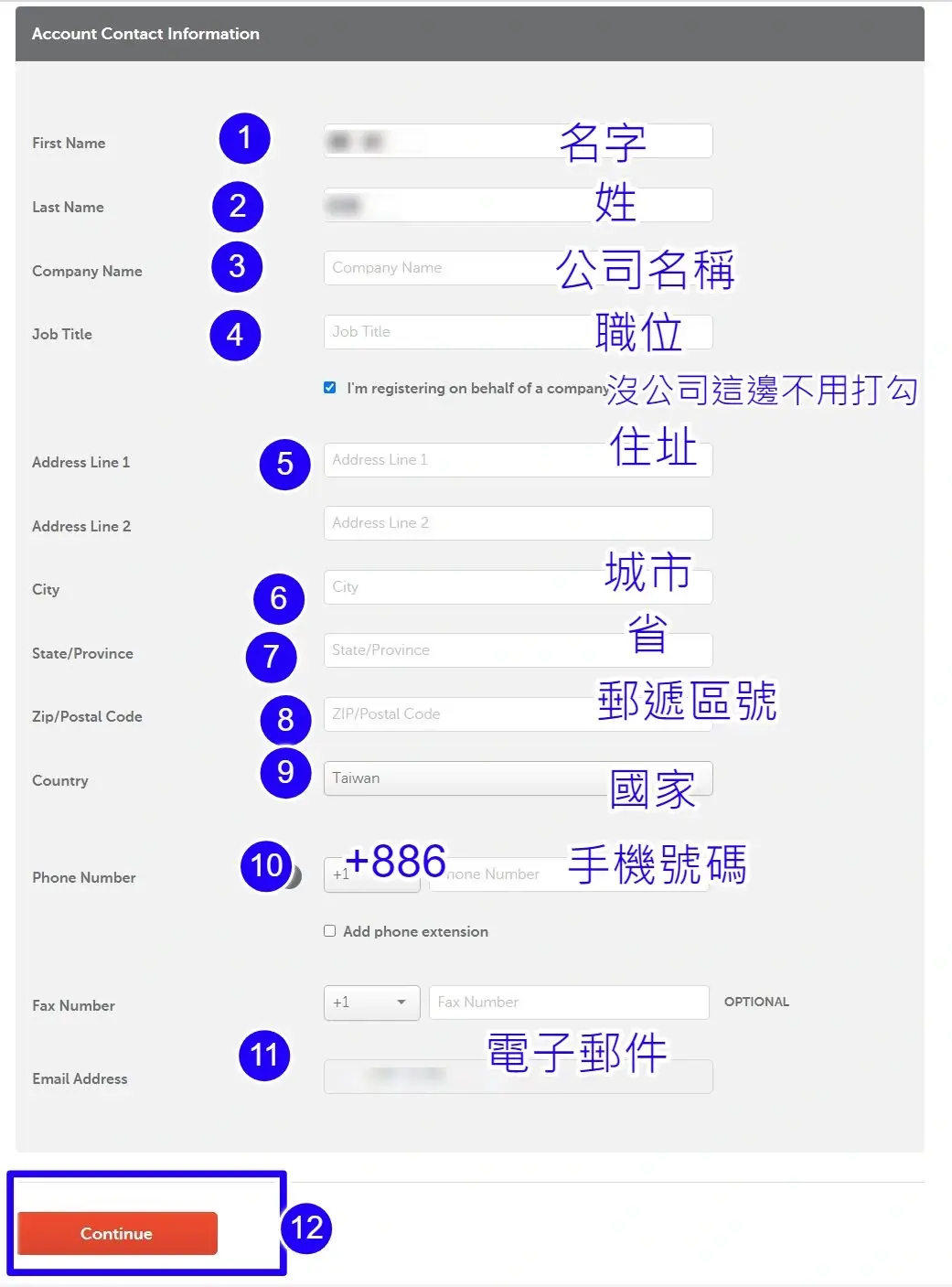
▋Step3. 確認Namacheap會員基本資料:
接下來這一步驟,讓你檢查之前的資料是否有填寫正確,如果有正確的話,就往下滑
把下面兩個選項打勾(V)。
口 Associate to this domain and enable at the time of purchase
口Save the configuration above to my default checkout settings.
打勾後,按🖱️【Continue,繼續】,就可以下一步。
下一步我們進入下一章節【付款方式】。
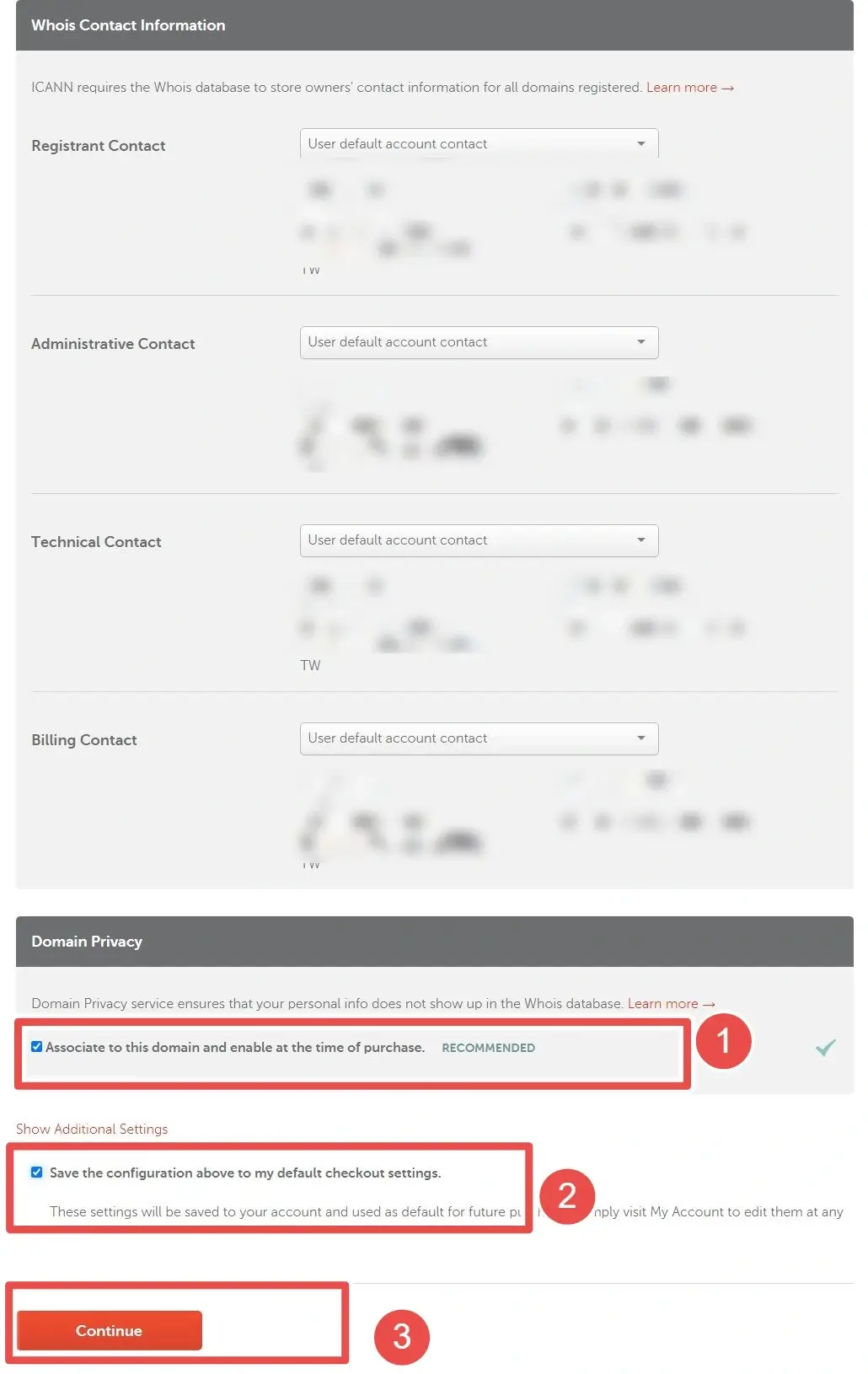
挑選Namecheap付款方式
接著來選【付款方式】💳,有三種方式,主要有信用卡和paypal還有Account funds
台灣人主要都是【信用卡】,因此選第一個即可。
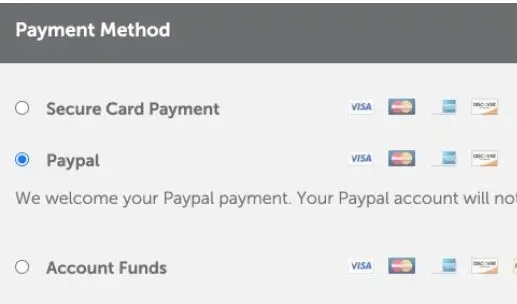
下面就是自動續約的設定,就照下面設定去打勾就好
然後設定完,按🖱️【Continue,繼續】,就可以下一步。
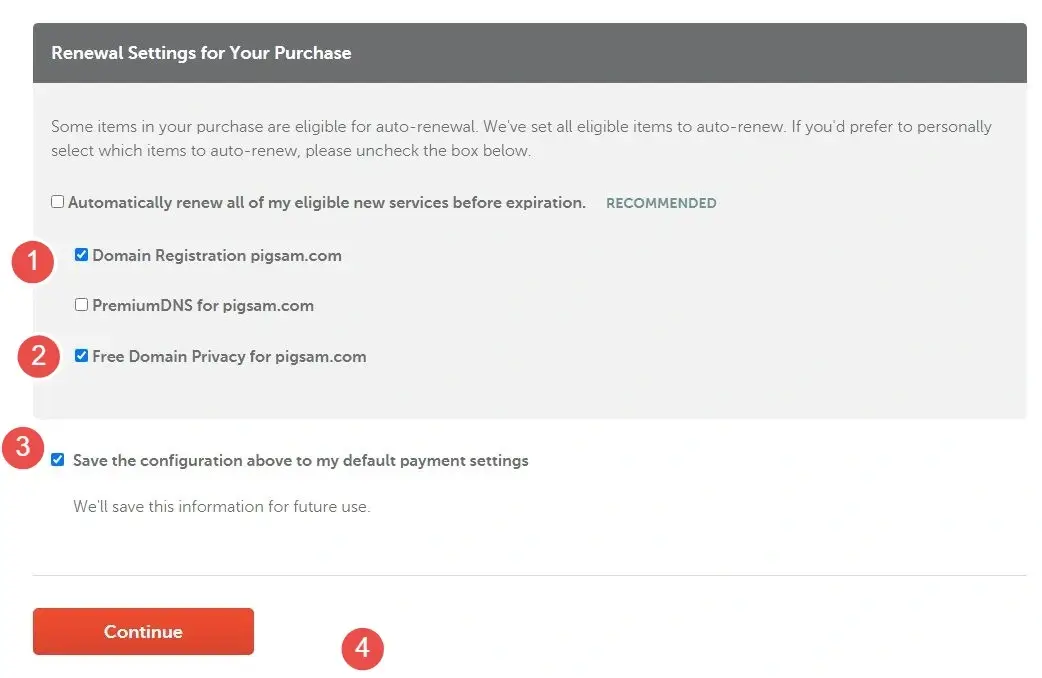
最後就是確認訂單的步驟,如果檢查都正確
直接按下🖱️【Pay now】就可以了。
收到Namecheap電子信並認證
網址購買後,Namecheap 會寄一封信,請你驗證來開通
點擊🖱️【Click here to verify your email address】。
這流程非常重要,一定要【馬上開通】,不然有可能會失效
如果沒有收到信件的話,可以到垃圾郵件找看看。
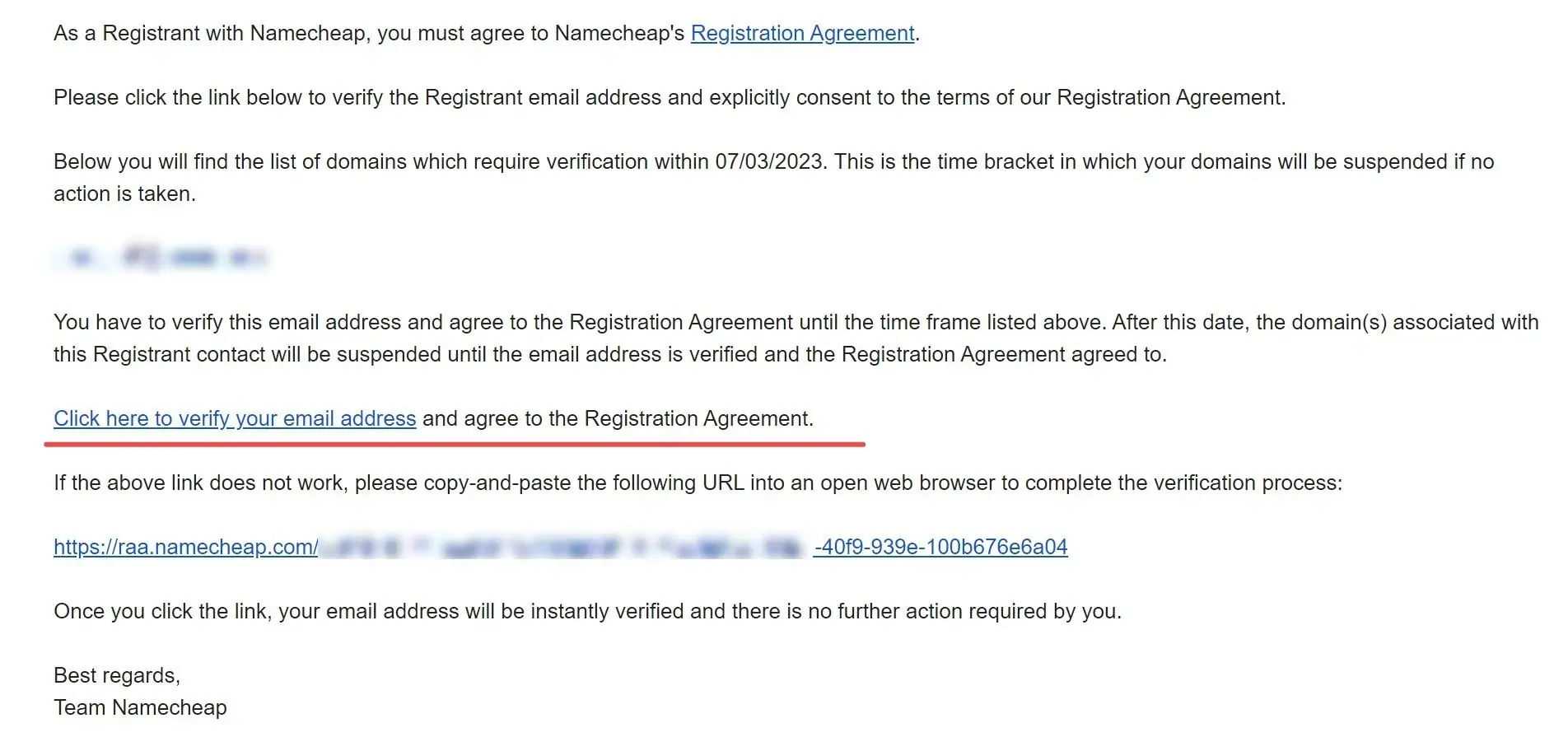
然後,網站就會跳出下面這個畫面【Success】,這也代表信件驗證成功了
這樣這步驟就完成了!

開始架設Wordpress網站
如果架設網站當然不能只有網域,還有架設網站的另外兩寶,分別是主機和編輯器。
要有這網站架設三寶,才能讓網站動起來。(網站架設免費教學,十分鐘做出一個網站,必收藏!)
如果不想自己弄,想要一個【高流量】、【漂亮】和【高轉換率】的網站,可以私訊【肥宅IG】,將會給你全網最優惠的價格。
DNS 指向設定(Namecheap教學
如果已經購買Wordpress主機,如Cloudways,這時候就要DNS指向回去。
那什麼 是DNS 指向。這就是把網域(門牌 指向你的虛擬主機(土地,這樣你的讀者去找這個網址時,就可以找到主機上的網站了(房子。
請參考這篇設定【Cloudways教學】,第七章節。
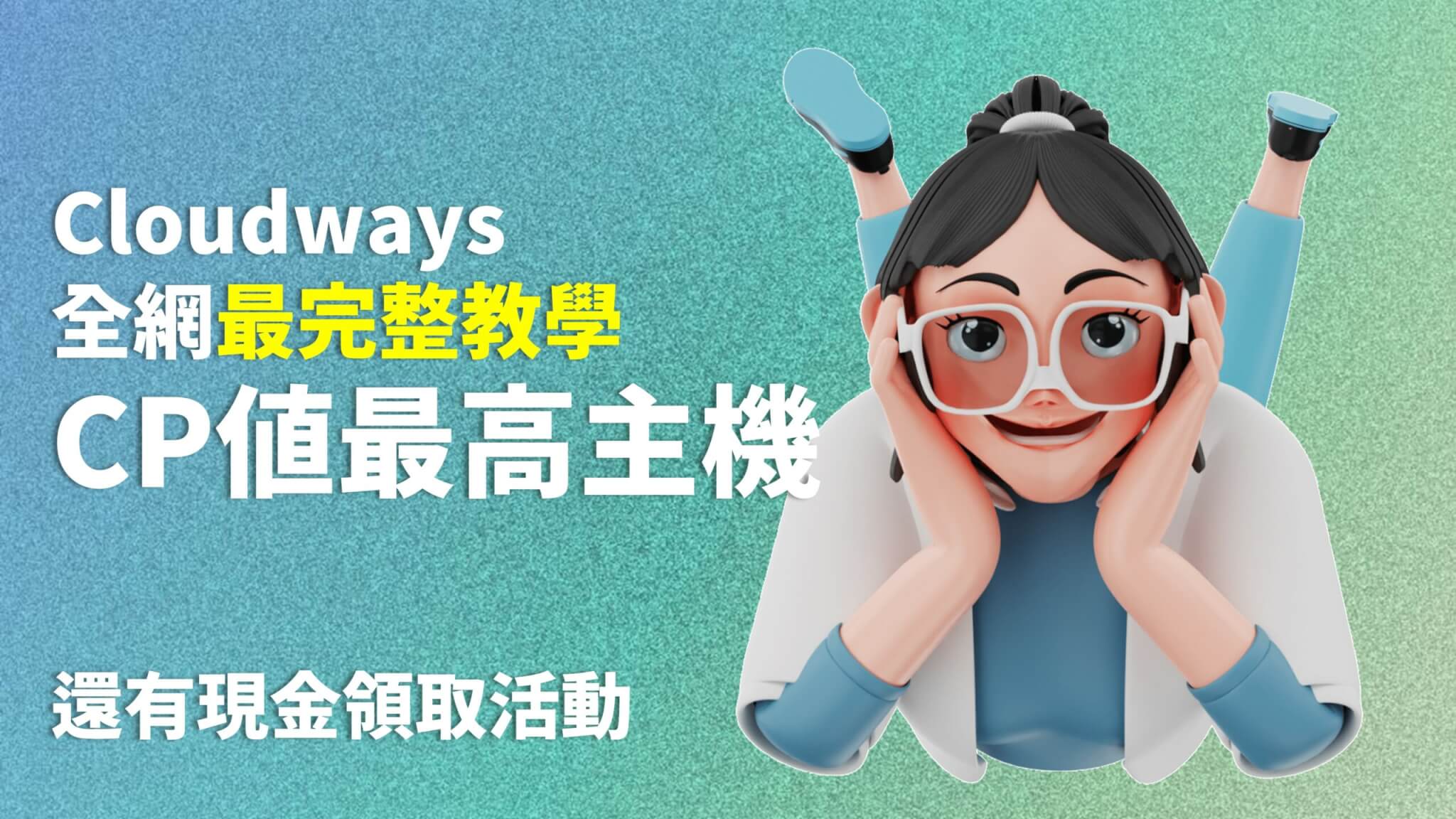
Cloudways教學
然後,設定完成,等待【24~48小時】,再訪問網站,就可以看到囉!!
接下來要設定SSL憑證,來保護網站安全和優化SEO分數。
SSL 憑證(Namecheap教學
一般來說,要讓網站更安全,SSL都要設定,來保護網站。
這也是能讓網站SEO分數提升一個的基本設定!!
但在Namecheap設定SSL憑證需要花錢
因此有兩個辦法,可以【免費使用SSL憑證】
1.用Really Simple SSL 外掛,只要安裝完,就能幫你的Wordpress網站,套用SSL設定
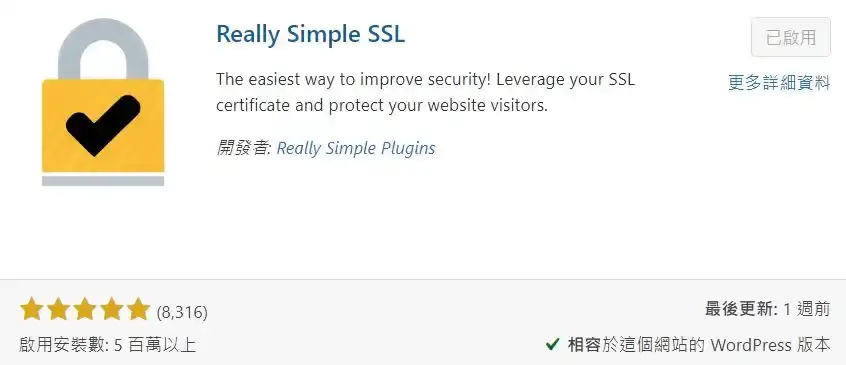
2.利用Cloudways中的SSL設定,這也是免費的,細節可以看這一篇【Cloudways教學】。
網址續約(Namecheap
這邊來到檢查的步驟,看之前的Namecheap續約是否有打開??
如果沒打開,就把【Auto-RENEW】打開,這樣就不會有一天,忘記續約,然而網域被搶走的風險。
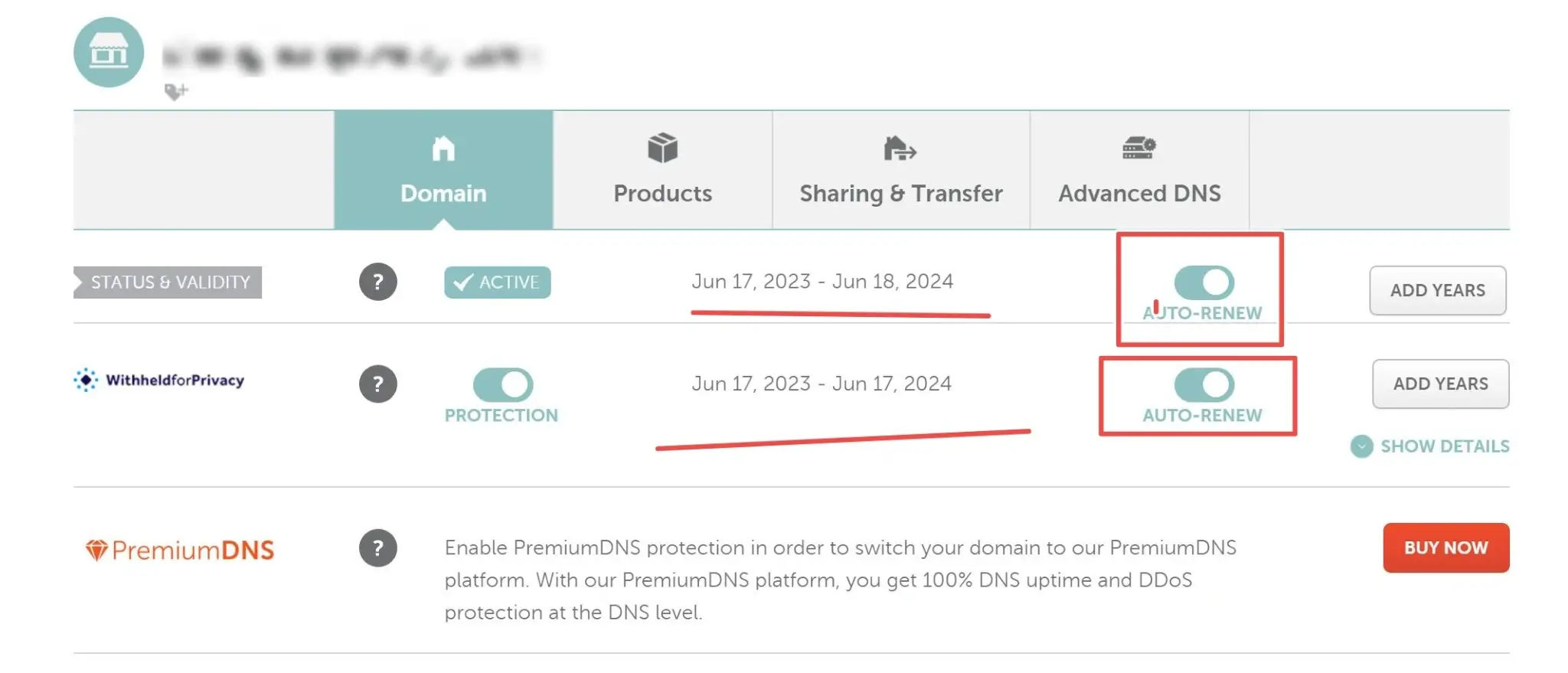
如果要手動續約的話【ADD YEARS】打開,然後進行購物流程即可。
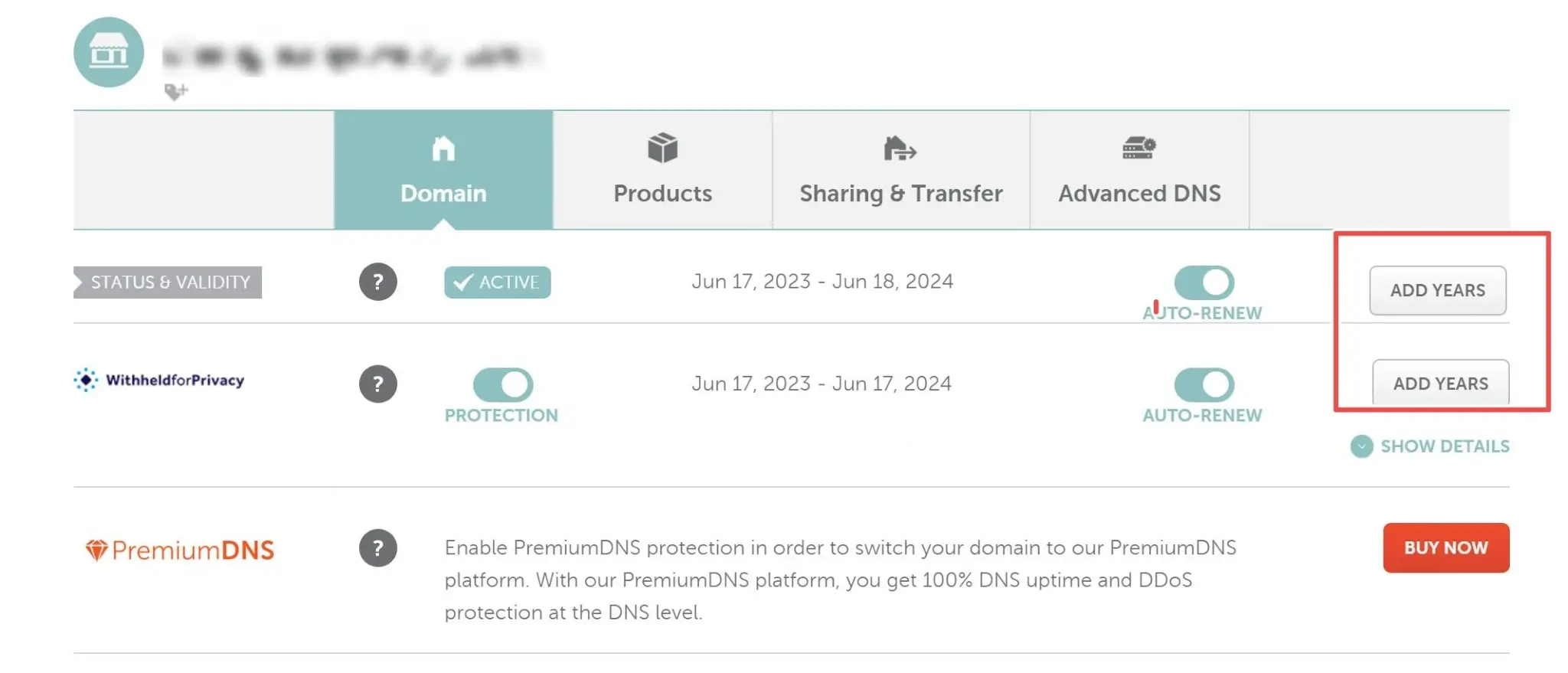
付款方式設定或變更(Namecheap
Namecheap網域設定時候,就有申請付款方式了
那如果有一天想要換更優惠的信用卡,或是某張卡被盜刷,要換卡的時候怎麼辦,
這時候就來到Profile > Billing,然後選擇付款方式
就可以編輯信用卡
點選🖱️【Manage】,就可以進行更換了。
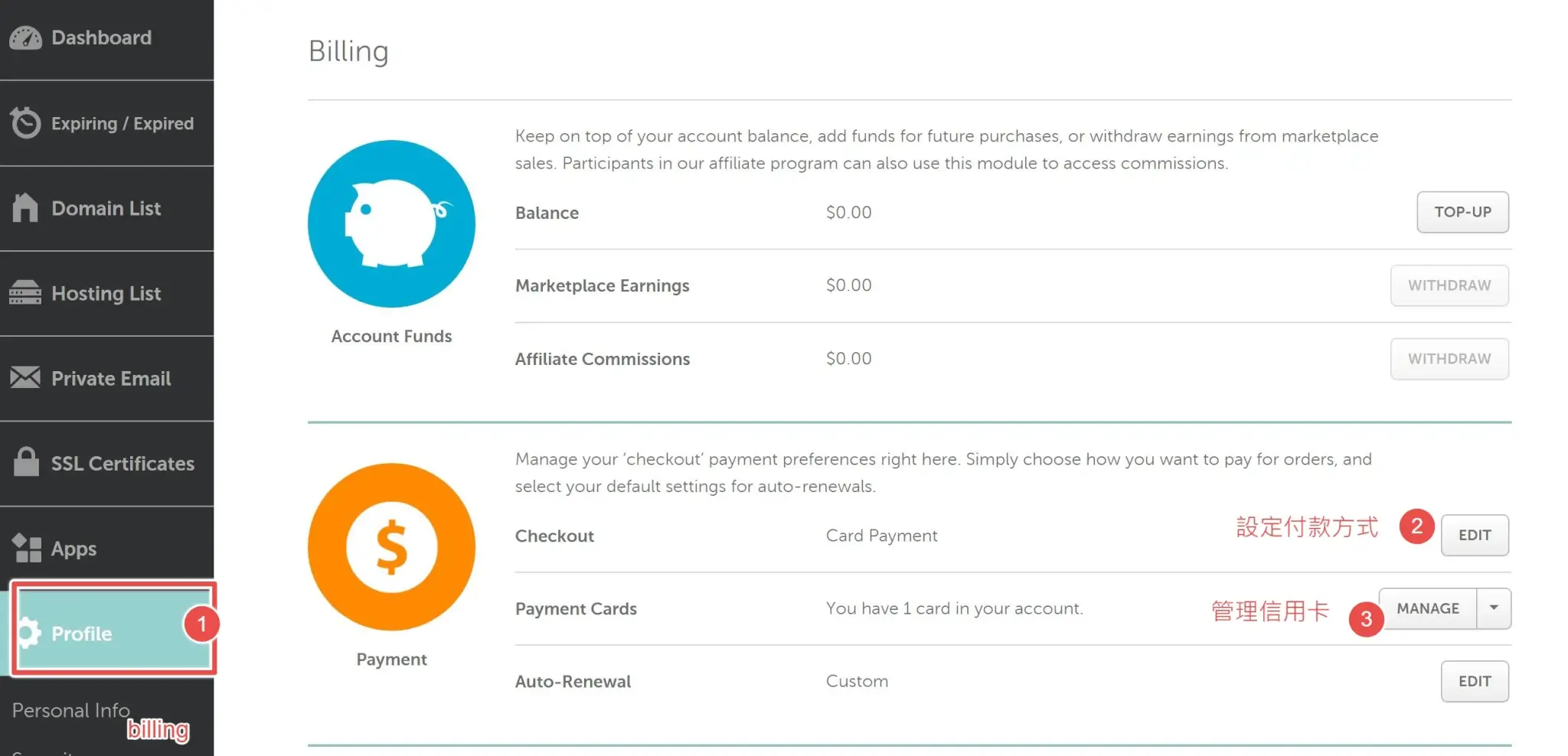
Namecheap常見問題
Q:如果公司要申請,是否能開發票報稅呢?
A:詳細資料請參考 這篇文章,有細節,如果想要更詳細的資訊也可以詢問NameCheap 客服。
Last Updated on 2025 年 5 月 15 日 by 一隻 肥宅
- 【延伸閱讀】
【網站架設:延伸閱讀】
【行銷教學:延伸閱讀】